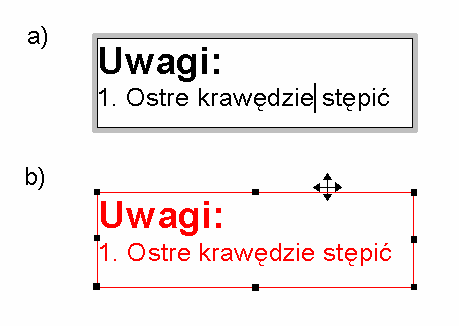Prace ćwiczeniowe
Wymiarowanie i opisywanie rysunków
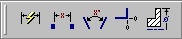 - ikony poleceń wymiarowania
- ikony poleceń wymiarowania
Ikony te służą do wywoływania następujących poleceń:
 – narzędzie do wymiarowania pojedynczych elementów, które można wskazać jednym kliknięciem, jak długość odcinka, promień łuku, średnica okręgu, nachylenie odcinka, długość łuku.
– narzędzie do wymiarowania pojedynczych elementów, które można wskazać jednym kliknięciem, jak długość odcinka, promień łuku, średnica okręgu, nachylenie odcinka, długość łuku.
 odległość między – wymiarowanie odległości między dwoma wskazanymi punktami. Linia wymiarowa może być pionowa, pozioma, może wskazywać najkrótszą możliwą odległość między wskazanymi punktami lub przebiegać pod dowolnym, określonym przez użytkownika kątem.
odległość między – wymiarowanie odległości między dwoma wskazanymi punktami. Linia wymiarowa może być pionowa, pozioma, może wskazywać najkrótszą możliwą odległość między wskazanymi punktami lub przebiegać pod dowolnym, określonym przez użytkownika kątem.
 kąt między – wymiarowanie kątów.
kąt między – wymiarowanie kątów.
 współrzędne – wymiarowanie za pomocą współrzędnych w stosunku do określonego wcześniej początku układu.
współrzędne – wymiarowanie za pomocą współrzędnych w stosunku do określonego wcześniej początku układu.
 średnica połówkowa – wymiarowanie średnic połówkowych, np. na półprzekrojach – półwidokach.
średnica połówkowa – wymiarowanie średnic połówkowych, np. na półprzekrojach – półwidokach.
Ćwiczenie
Wymiarowanie pojedynczych elementów
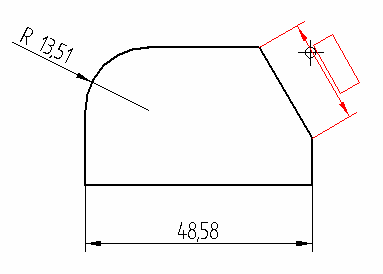
- sprawdź, czy włączona jest opcja Zachowaj relacje. Narysuj figurę przedstawioną rysunku (wymiary nie są istotne). Kliknij ikonę polecenia SmartDimension. Pojawi się pasek wstęgowy. Sprawdź, czy wciśnięta jest w nim ikona Sterujący.
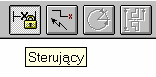
Kliknij poziomy, dolny bok narysowanej figury. Uwaga: jeżeli ikona Sterujący jest nieaktywna, znaczy to, że wyłączona jest opcja Zachowaj relacje – należy ją w takim przypadku włączyć.
- po kliknięciu boku pojawi się dynamiczny podgląd wymiaru. Poruszając myszą ustaw linię wymiarową w żądanej pozycji (zauważ, że gdy przesuwasz kursor w prawo i w lewo zmienia się również położenie ramki symbolizującej liczbę wymiarową). Naciśnij lewy przycisk myszy aby zaakceptować wybrane położenie wymiaru.
- bezpośrednio po wstawieniu wymiaru aktywne jest pole jego edycji w pasku wstęgowym. Możesz teraz od razu wprowadzić nową wartość wymiaru – pociągnie to za sobą zmianę wymiarowanego elementu. Warto korzystać z tej możliwości jeżeli wymiarujesz szkic narysowany w sposób przybliżony – wtedy jednocześnie wprowadzasz wymiary i nadajesz im dokładną, żądaną wartość.
- kliknij zaokrąglone naroże figury. W pasku wstęgowym uaktywnią się cztery ikony.
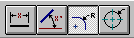
Możesz teraz wymiarować łuk na cztery sposoby: gdy klikniesz pierwszą ikonę z lewej zwymiarowana zostanie długość łuku, gdy drugą – kąt zakreślany przez łuk, trzecią (ustawienie domyślne) – promień łuku, gdy czwartą – jego średnica.
- kliknij ukośny odcinek, powstały w wyniku ścięcia prawego górnego naroża. Pojawi się dynamiczny podgląd wymiaru, przy czym linia wymiarowa jest równoległa do wskazanego odcinka. Naciśnij teraz klawisz Shift i (trzymając klawisz wciśnięty) porusz myszą. Teraz linia wymiarowa jest pionowa lub pozioma, w zależności od tego, gdzie znajduje się kursor.
- w pasku wstęgowym domyślnie wciśnięta jest ikona Długość. Wciśnij ikonę Kąt. Teraz możesz wymiarować kąt nachylenia wskazanego odcinka. Zauważ, że uaktywniła się ikona Dopełnienie umożliwiająca przełączenie się na wymiarowanie dopełnienia kąta widocznego na podglądzie wymiaru
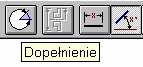
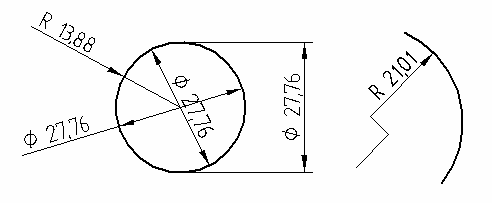
- narysuj okrąg i łuk, jak na rysunku. Używając polecenia SmartDimension postaraj się zwymiarować je tak, jak jest to przedstawione na rysunku.
Po kliknięciu okręgu domyślnie włączy się wymiarowanie średnicy. Różne położenia wymiaru (wewnątrz okręgu, na zewnątrz) i linii wymiarowej (ukośna, pionowa) uzyskuje się poruszając myszą i akceptując widoczny na podglądzie wymiar. Aby zwymiarować promień okręgu należy przełączyć się w pasku wstęgowym na wymiarowanie promienia. Aby uzyskać załamanie oznaczenia promienia łuku należy w pasku wstęgowym kliknąć ikonę Odsunięcie.
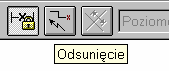
Jeżeli po wstawieniu wymiaru chcesz zmienić jego wartość lub położenie, postępujesz podobnie jak w przypadku obiektów rysunkowych – linii, okręgu itp. Najpierw wskazujesz wymiar, a następnie zmieniasz jego położenie (przeciągając myszą) lub wartość (wpisując nową w odpowiednim polu paska wstęgowego). Podobna zasada obowiązuje przy modyfikacji wszystkich obiektów w Solid Edge, zarówno bryłowych, jak i rysunkowych: najpierw wskazuje się element do zmodyfikowania, a następnie wprowadza zmiany – większość za pośrednictwem paska wstęgowego.
Ćwiczenie
Wymiarowanie odległości między dwoma punktami
Utwórz szkic wału przedstawionego na rysunku.
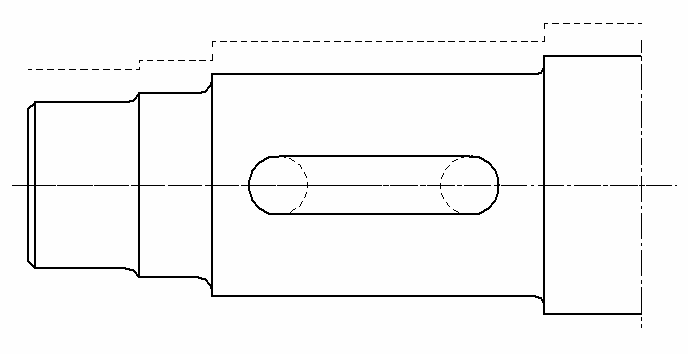
Przystąp teraz do wymiarowania rysunku. Najpierw, korzystając ze znanego już polecenia SmartDimension, wprowadź wymiary przedstawione na rysunku poniżej. Zapoznaj się przed tym z uwagami poniżej rysunku. Twoje wymiary będą prawdopodobnie miały inną dokładność – domyślnie wynosi ona 0,01 mm.
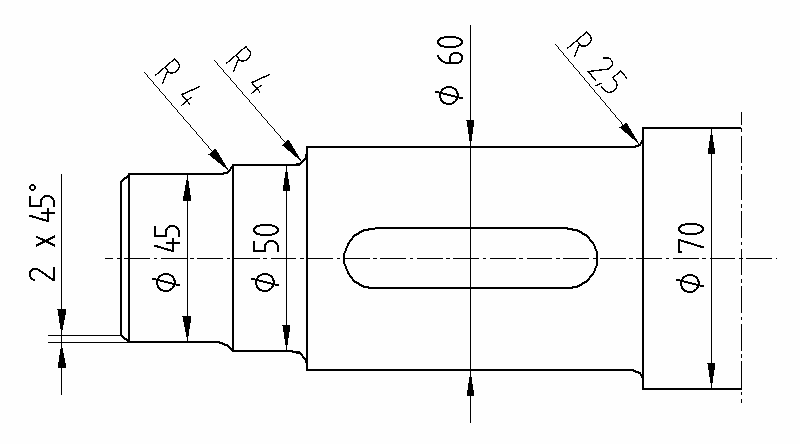
Przy wymiarowaniu promieni oznaczenie „R” jest wprowadzane automatycznie. Symbole średnic musisz jednak wstawić sam – po wskazaniu odcinka program nie jest w stanie rozpoznać, że jest to rzut krawędzi wału. Wszystkie dopiski (prefiksy, sufiksy, oznaczenia itp.) wprowadza się za pomocą jednego okna dialogowego. Po kliknięciu ikony wymiarowania lub po kliknięciu odcinka, gdy pojawi się dynamiczny podgląd wymiaru, kliknij ikonę Prefiks w pasku wstęgowym.
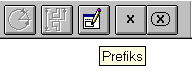
Ikona Prefiks służy do wprowadzania dopisków
do liczb wymiarowych (np. symboli średnicy)
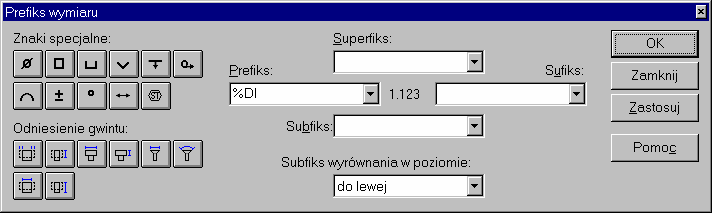
W poszczególnych polach tego okna możesz wpisywać dowolny tekst lub wstawiać symbole. Najczęściej stosowane symbole (m.in. średnicy i stopnia) dostępne są za pośrednictwem ikon zgrupowanych w lewej górnej części okna. Aby dodać do wymiaru symbol Ø kliknij po prostu odpowiednią ikonę, gdy kursor znajduje się w polu Prefiks. Nie przejmuj się tym, że w polu pojawi się jakiś dziwny kod – np. w przypadku średnicy będzie to „%DI”, jak na rysunku. Symbol dodany do wymiaru będzie wyglądał prawidłowo. Po wprowadzeniu żądanego tekstu lub symbolu masz trzy możliwości:
- kliknąć przycisk Zastosuj. Spowoduje to dodanie tekstów czy symboli do wymiaru bez zamykania okna.
- kliknąć przycisk Zamknij. Okno zostanie zamknięte bez dodawania tekstu i symboli.
- kliknąć OK. Teksty i symbole zostaną dodane, a okno zamknięte.
Przy wprowadzaniu kolejnych wymiarów zauważysz, że program pamięta wprowadzony prefiks. Jest to wygodne, ponieważ wystarczy go wprowadzić raz, aby zwymiarować całą grupę podobnych obiektów. Niestety, należy pamiętać o tym, żeby wyłączyć prefiks czy tekst gdy skończymy wymiarować np. średnice, aby niepożądany symbol nie pojawiał się w następnych wymiarach.
Liczby i strzałki wymiaru ścięcia (2 x 45º) oraz jednej ze średnic (Ø 60) znajdują się na zewnątrz pomocniczych linii wymiarowych. W przypadku wymiarów, w których odległość między liniami pomocniczymi jest mała w porównaniu z długością strzałki następuje to automatycznie. W przeciwnym razie strzałki należy „przestawić” ręcznie. Po wstawieniu wymiaru wskaż (narzędziem zaznaczania!) dowolną strzałkę, a następnie spróbuj ją przeciągnąć na drugą stronę konturu lub pomocniczej linii wymiarowej.
Teraz należy podać długości poszczególnych części wału.
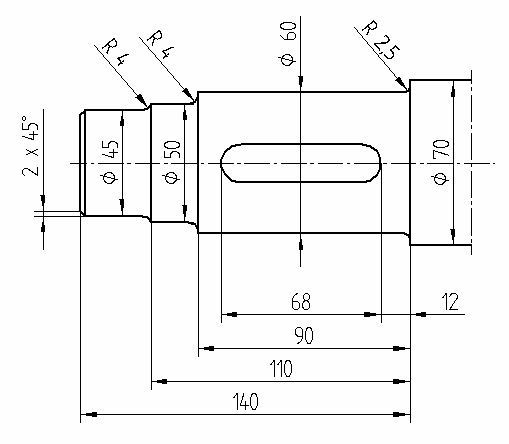
- kliknij ikonę polecenia wymiarowania Odległość między. Sprawdź, czy w liście w pasku wstęgowym wybrana jest opcja Poziomo/Pionowo, a następnie wskaż dowolny punkt na pionowym odcinku, który będzie stanowił wspólną podstawę wymiarów (pierwszy z prawej narysowany linią ciągłą)
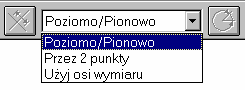
- wskaż dowolny punkt na odcinku wyznaczającym drugą krawędź tej części wału, w której znajduje się rowek (drugi odcinek z prawej). Pojawi się podgląd wymiaru (na rysunku jest to wymiar 90 mm. Rowek wpustowy i jego usytuowanie zwymiarujesz później). Ustaw wymiar w żądanym położeniu i kliknij, aby je zaakceptować. Linia wymiarowa jest pozioma – wynika to z opcji ustawionej w pasku wstęgowym.
- kliknij dowolny punkt na kolejnym pionowym odcinku. Porusz myszą w górę i w dół – zauważysz, że w zależności od położenia kursora tworzony jest łańcuch wymiarowy lub dwa wymiary o wspólnej podstawie. Kliknij taki punkt, aby powstały dwa wymiary – jak na rysunku.
- kliknij punkt na ostatnim odcinku, na końcu wału. Znów masz możliwość wyboru – utwórz kolejny wymiar od wspólnej podstawy.
- kliknij teraz dowolny punkt na poziomym odcinku (krawędzi zarysu wału) nad rowkiem wpustowym. Pojawi się komunikat „Umieszczenie wymiaru nie jest możliwe”. Dzieje się tak dlatego, że po zwymiarowaniu pierwszej wielkości za pomocą polecenia Odległość między program stara się tworzyć albo łańcuch, albo wymiarować od wspólnej podstawy. Podstawą tą jest właśnie element lub punkt wskazany jako pierwszy. Jeżeli po zwymiarowaniu kilku elementów wskażesz obiekt, który nie może być zwymiarowany w bieżącym łańcuchu lub od wspólnej podstawy pojawia się wspomniany wyżej komunikat. Aby przerwać taki cykl wprowadzania wymiarów wystarczy nacisnąć prawy przycisk myszy – przerywa to bieżący łańcuch wymiarowania, ale nie przerywa polecenia. Możesz więc natychmiast przystąpić do wymiarowania następnych elementów. Reasumując: po pojawieniu się komunikatu „Umieszczenie wymiaru nie jest możliwe” należy zaakceptować go przyciskiem OK i nacisnąć prawy przycisk myszy, a następnie kontynuować wymiarowanie.
Zwymiarujesz teraz długość i położenie rowka wpustowego.
- kliknij ikonę polecenia Odległość między (jeżeli nie jest ono aktywne). W pasku wstęgowym zmień w liście rozwijanej opcję z Poziomo/Pionowo na Przez 2 punkty. Służy ona do tworzenia wymiarów prostopadłych lub równoległych do teoretycznej linii łączącej dwa wskazane punkty. Jeżeli jednak wymiarując łuki lub okręgi wskażesz zamiast środków punkty na ich obwodach, zwymiarowana zostanie odległość miedzy stycznymi do nich, prostopadłymi do linii łączącej środki. W zależności od tego, czy wskażesz punkty na bliższych sobie, „wewnętrznych” częściach okręgów, czy na „zewnętrznych” zwymiarowana zostanie odległość między stycznymi do tych części okręgów.
- kliknij łuk na lewym końcu rowka wpustowego (nie jego środek!), a następnie łuk na prawym końcu. Wybierz położenie wymiaru i kliknij, aby je zaakceptować.
- wskaż dowolny punkt na pionowej linii, od której chcesz wymiarować położenie rowka i zaakceptuj położenie wymiaru.
- naciśnij prawy przycisk myszy, aby przerwać łańcuch.
Wymiarowanie kątów
Ćwiczenie
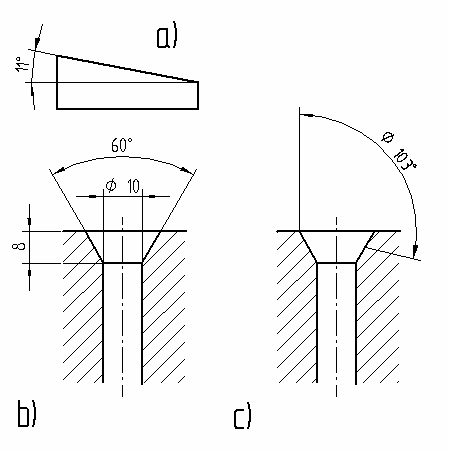
Aby wprowadzić taki wymiar jak na rysunku 11º należy kliknąć ikonę polecenia SmartDimension, wskazać element, a następnie w pasku wstęgowym wybrać opcję wymiarowania kątów.
Często zdarza się, że trzeba podać kąt pomiędzy dwoma różnymi elementami. Należy w takim przypadku skorzystać z polecenia Kąt między. Po kliknięciu ikony polecenia wskazuje się wymiarowane elementy, a następnie umieszcza wymiar.
Należy zwrócić uwagę na to, aby wskazywać wymiarowane elementy, czyli dowolne punkty na nich, a nie punkty charakterystyczne (środek, koniec).
Tolerancje i pasowania
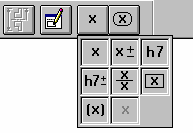
- wprowadzanie oznaczeń tolerancji
Wprowadzanie tolerancji odbywa się podobnie jak definiowanie prefiksów, sufiksów itp. W momencie definiowania wymiaru (a więc najwcześniej po wywołaniu któregoś z poleceń wymiarowania, a najpóźniej przed zaakceptowaniem położenia wymiaru) należy kliknąć w pasku wstęgowym ikonę Typ wymiaru. Pojawi się grupa ikon pokazana na rysunku powyżej. Część z nich służy do definiowania tolerancji. Po kliknięciu wybranej ikony w pasku wstęgowym pojawiają się odpowiednie pola, np. dla ikony z symbolem klasy tolerancji będzie to pole umożliwiające wprowadzenie oznaczenia klasy.
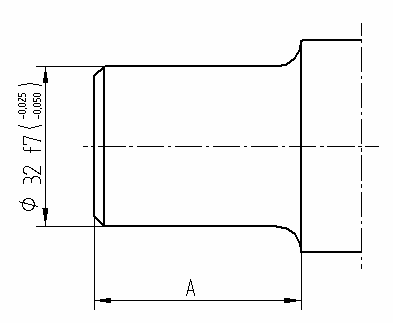
W Solid Edge nie ma osobnego polecenia do zapisu pasowań. Tego typu wymiary można traktować jako tolerowane, przy czym w polu klasy podaje się obie wartości – dla wałka i otworu.
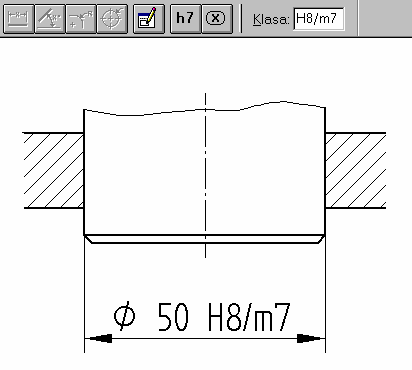
Opisywanie rysunku
Polecenia dostępne w module Draft pozwalają – oprócz wymiarowania – na wprowadzanie na rysunku dodatkowych informacji, dotyczących chropowatości, odchyłek kształtu i położenia, oznaczeń połączeń spawanych a także na numerowanie elementów, dodawanie uwag i adnotacji.
Służą do tego ikony przedstawione na rysunku.

 Wprowadzania oznaczeń chropowatości.
Wprowadzania oznaczeń chropowatości.
 Wprowadzania oznaczeń odchyłek kształtu i położenia.
Wprowadzania oznaczeń odchyłek kształtu i położenia.
 Tworzenia symbolu bazy.
Tworzenia symbolu bazy.
 Oznaczania połączeń spawanych.
Oznaczania połączeń spawanych.
 Dodawania uwag.
Dodawania uwag.
 Dodawania linii odniesienia.
Dodawania linii odniesienia.
 Numerowania elementów na rysunku (tworzenia symboli pozycji).
Numerowania elementów na rysunku (tworzenia symboli pozycji).
 Wprowadzania tekstów.
Wprowadzania tekstów.
 Kopiowania z Tablicy Znaków Windows i wstawiania do tekstów znaków specjalnych, nie występujących w standardowych zestawach czcionek.
Kopiowania z Tablicy Znaków Windows i wstawiania do tekstów znaków specjalnych, nie występujących w standardowych zestawach czcionek.
Symbole chropowatości, odchyłek kształtu i położenia oraz spoin
Wprowadzanie oznaczeń chropowatości, odchyłek kształtu i położenia oraz połączeń spawanych przebiega podobnie. Za pomocą okna dialogowego użytkownik definiuje symbol, a następnie wstawia na rysunek. Istnieje możliwość zapisywania często stosowanych symboli.
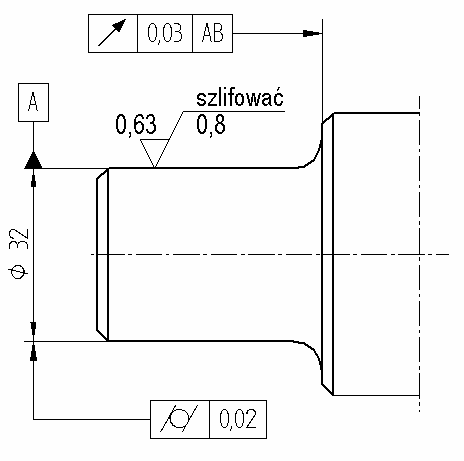
- naszkicuj zarys końcówki wału
- aby wprowadzić oznaczenie chropowatości kliknij ikonę polecenia, a następnie ikonę Właściwości w pasku wstęgowym. Pojawi się okno dialogowe podobne do przedstawionego na rysunku, z tym, że będzie zawierało tylko pierwszą kartę – Ogólne
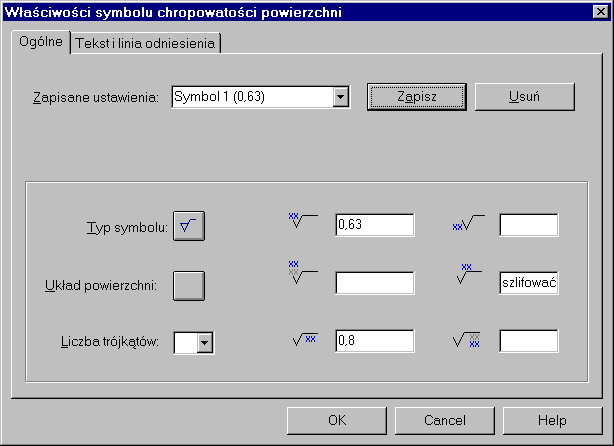
- poszczególne pola w oknie służą do wprowadzania kolejnych parametrów. Przycisk Układ powierzchni pozwala na dodanie do symbolu chropowatości znaków kierunkowości struktury. Aby uzyskać symbol widoczny na rysunku wybierz opcje i wpisz wartości w polach okna jak na rysunku
- jeżeli przewidujesz kilkakrotne użycie stworzonego właśnie symbolu wpisz dowolną nazwę w polu Zapisane ustawienia a następnie kliknij przycisk Zapisz.
Symbol zostanie zapisany a przy następnym wywołaniu polecenia wstawiania symbolu chropowatości będzie dostępny z menu w pasku wstęgowym. Jeżeli symbol zostanie w ten sposób zapisany w szablonie będzie dostępny w każdym nowym rysunku utworzonym według tego szablonu.
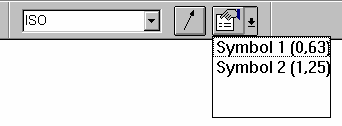
- po zamknięciu okna (przyciskiem OK) wskaż krawędź, na której chcesz wstawić oznaczenie. Pojawi się dynamiczny podgląd symbolu. Poruszając kursorem w prawo i w lewo oraz w górę i w dół sprawdź, w jaki sposób można wstawić symbol.
- jeżeli nie chcesz umieszczać symbolu na krawędzi lub linii będącej jej przedłużeniem, chcesz natomiast skorzystać z odnośnika, włącz opcję Linia odniesienia.
- po ustaleniu położenia symbolu naciśnij lewy przycisk myszy, aby zakończyć polecenie.
- ewentualną zmianę właściwości symbolu (wielkość, czcionka itp.) możesz przeprowadzić podobnie, jak w przypadku pozostałych elementów. Po kliknięciu symbolu i włączeniu okna właściwości możesz w karcie Tekst i linia odniesienia wprowadzić żądane zmiany. Jeżeli chcesz zmienić położenie symbolu, po prostu wskaż go i przeciągnij myszą. Wielkość symbolu można też zmienić poprzez modyfikację rozmiaru czcionki w stylu wymiarowania. Wielkość symbolu chropowatości jest powiązana z wielkością tekstu.
Wprowadzanie oznaczeń odchyłek kształtu i położenia odbywa się bardzo podobnie.
- kliknij ikonę z symbolem odchyłki, a następnie ikonę Właściwości w pasku wstęgowym. Pojawi się okno przedstawione na rysunku poniżej. (podobnie jak w przypadku oznaczeń chropowatości będzie zawierało tylko kartę Ogólne).
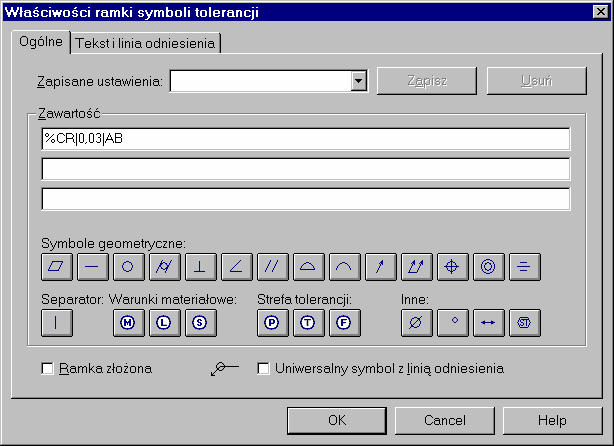
- stworzenie symbolu odchyłki polega na złożeniu jej z pojedynczych komponentów, dostępnych pod postacią ikon w oknie właściwości oznaczenia. Poszczególne liczby i symbole oddziela się separatorem. Podobnie jak w przypadku prefiksów wymiarów, kliknięcie ikony z symbolem powoduje wstawienie do wiersza w oknie odpowiedniego kodu sterującego. Przykładowo: dla symbolu bicia promieniowego i osiowego jest to „%CR”
- po zamknięciu okna wskaż krawędź, na której chcesz umieścić strzałkę oznaczającą koniec linii odniesienia. Pojawi się dynamiczny podgląd symbolu. Ikony w pasku wstęgowym umożliwiają wstawianie oznaczenia ze strzałką łamaną, prostą lub bez strzałki. Może się okazać, że nie możesz od razu umieścić strzałki tam, gdzie zamierzasz. Wskazywać można tylko kontury, a nie wymiary. Stąd też umieszczenie symbolu w taki sposób, jak np. symbol odchyłki walcowości na rysunku wymaga wstawienia go najpierw tak, aby strzałka wskazywała kontur, a następnie przesunięcia.
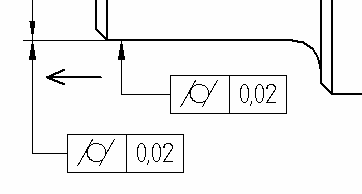
- modyfikacja symbolu (zmiana położenia, oznaczenia lub innych właściwości) przebiega tak samo, jak w przypadku symboli chropowatości czy wymiarów.
- w sposób opisany powyżej wprowadź drugie oznaczenie odchyłek
- aby wstawić symbol bazy kliknij ikonę polecenia, wpisz w pasku wstęgowym oznaczenie literowe, a następnie wskaż miejsce umieszczenia symbolu. Możesz teraz wskazywać dowolne obiekty, w tym wymiary i linie odniesienia.
Tworzenie oznaczeń połączeń spawanych odbywa się dokładnie tak samo, jak w przypadku odchyłek kształtu i położenia (wywołanie polecenia – okno właściwości – zdefiniowanie i ewentualny zapis symbolu – wstawienie na rysunek). Pamiętaj, ze wszystkie wspomniane symbole można zapisywać. Po zapisaniu ich w szablonach rysunków dysponujesz biblioteką oznaczeń chropowatości, odchyłek i spoin.
Uwagi, linie odniesienia i numerowanie elementów
Aby wstawić uwagę na rysunek należy:
- wywołać polecenie – pojawi się okno dialogowe w którym wpisuje się tekst uwagi. Można korzystać ze znaków specjalnych.
- po zamknięciu okna wskazać pierwszy punkt linii odniesienia, a następnie położenie uwagi.
Uwaga wpisywana jest taką czcionką, jaka jest zdefiniowana w bieżącym stylu wymiarowania.
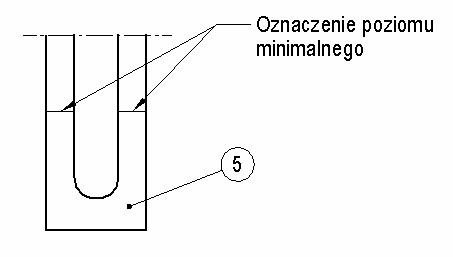
Teksty i znaki specjalne
Aby wstawić tekst wykonaj następujące czynności:
- kliknij ikonę polecenia Tekst. Pojawi się pasek wstęgowy przedstawiony na rysunku. Po kliknięciu ikony Więcej... ukazuje się drugi pasek, umożliwiający dostęp do rzadziej używanych opcji polecenia.

- za pomocą list, pól edycji oraz ikon paska wstęgowego wprowadź żądane parametry tekstu (styl, czcionka, rozmiar, wyrównanie) i ewentualnie pola tekstowego (wysokość, szerokość, kąt nachylenia), a następnie wskaż położenie tekstu na rysunku.
- wpisz żądany tekst. Do nowego wiersza przechodzi się naciskając klawisz Enter. Po wprowadzeniu całego tekstu naciśnij prawy przycisk myszy aby zakończyć polecenie.