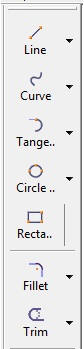
Przyciski poleceń rysunkowych znajdują się na pasku Rysunek, który nie jest domyślnie włączony po instalacji.
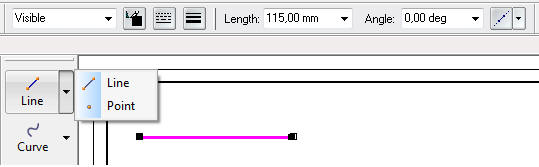
- linia prosta
-
uruchom środowisko rysunków, czyli moduł Draft,
-
kliknij przycisk Linia. Na pasku stanu pojawia się komunikat
Kliknij, aby zdefiniować pierwszy punkt linii. Jednocześnie pojawia się pasek wstęgowy. Znajdują się na nim listy, przyciski i pola edycji charakterystyczne dla danej operacji czy czynności. Polecenia Linia to kolejno: lista wyboru stylu linii, przyciski wyboru koloru, typu i grubości linii, przyciski przełączania pomiędzy trybem rysowania linii i łuków oraz pola edycji długości i kata.
Punkty wskazujemy zawsze lewym przyciskiem myszy. Naciśniecie prawego przycisku przerywa wykonywane polecenie.
Ćwiczenie
Kliknij pierwszy punkt linii (lewym przyciskiem myszy) — niech będzie to dowolny punkt w okolicy lewego dolnego rogu rysunku. Po kliknięciu pierwszego punktu i poruszeniu myszą pojawi się linia zmieniająca dynamicznie długość i kąt w zależności od położenia kursora. Kiedy kierunek linii jest zbliżony do poziomego lub pionowego, obok kursora pojawia się symbol w kształcie grubej, czarnej kreski. Oznacza to, iż system „domyśla się”, że chcesz narysować linie poziomą lub pionową. Jeżeli wskażesz drugi punkt linii w momencie wyświetlania wskaźnika poziomości (pionowości), narysowana zostanie linia dokładnie pozioma lub pionowa. Pojawienie się wskaźnika — a także sama „gumowa” linia — to przykłady zadziałania narzędzia o nazwie IntelliSketch, ułatwiającego precyzyjne rysowanie.
Zwróć uwagę na pasek wstęgowy: w polach edycji długości linii i kąta jej nachylenia cały czas wyświetlane są aktualne wartości tych parametrów, zmieniające się podczas poruszania myszą. Wpisz w polu długości wartość 100 i wciśnij klawisz Enter. Zauważ, że długość linii została zablokowana — teraz poruszając myszą możesz zmieniać tylko jej kat (w podobny sposób można zablokować kąt, wpisując jego wartość). Kliknij drugi punkt linii tak, aby była ona pozioma.
Po kliknięciu drugiego punktu narysowana zostaje linia o zadanych parametrach. Polecenie jest kontynuowane — drugi punkt pierwszej linii jest traktowany jako pierwszy punkt następnej. Wpisz w polu długości na pasku wstęgowym wartość 115 mm, a w polu edycji kata wartość 120° (kąty w Solid Edge mierzone są od osi OX przeciwnie do kierunku ruchu wskazówek zegara). Nie zapomnij o naciśnięciu Enter po wpisaniu każdej wartości.
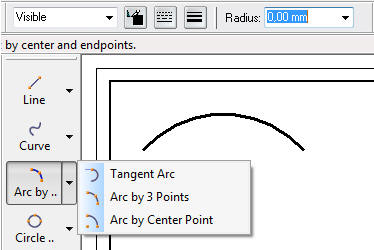
- łuk (styczny do danego elementu, przechodzący przez 3 dane punkty lub zdefiniowany za pomocą środka i punktów końcowych)
Ćwiczenie
Narysuj linie poziomą o długości ok. 100 mm (dokładna wartość nie jest istotna). Po wskazaniu drugiego punktu, gdy pojawi się „gumowa” linia zaczepiona w końcu narysowanej przed chwilą, naciśnij na klawiaturze klawisz A. Przejdziesz w ten sposób do trybu rysowania łuków (ang. Arc — łuk). Dynamicznie kształtowana linia zmieni się w łuk, zaś na pasku wstęgowym pola edycji długości i kąta nachylenia zostaną zastąpione polami edycji promienia i kąta środkowego. W miejscu przejścia prostej w łuk pojawia się podzielony na ćwiartki okrąg. Jest to tzw. strefa zamierzeń. Spróbuj wprowadzić kursor do środka tego okręgu i ponownie wyprowadzić, przecinając okrąg w różnych ćwiartkach jego obwodu. Zauważysz, że w zależności od tego, w której ćwiartce przetniesz okrąg, tworzony łuk będzie prostopadły lub styczny do odcinka. Postaraj się uzyskać taki kształt łuku, jak na rysunku i naciśnij lewy przycisk myszy.
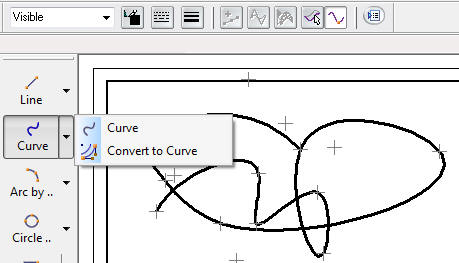
- krzywa
Rysowanie otwartej lub zamkniętej krzywej definiowanej poprzez wskazanie punktów lub przeciąganie myszą.
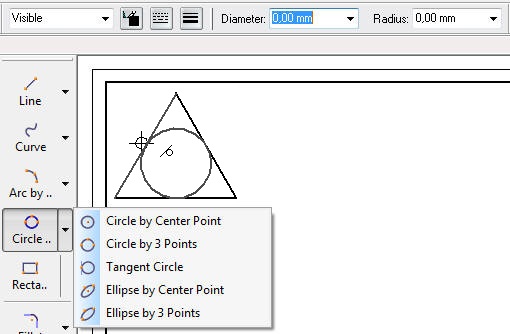
- okrąg (styczny do danego elementu, przechodzący przez 3 dane punkty lub zdefiniowany za pomocą środka i średnicy lub promienia)
Rysowanie okręgów stycznych
Ćwiczenie
Powiększ narysowany w pierwszym przykładzie trójkąt równoboczny. Narysuj teraz okrąg wpisany w ten trójkąt.
Kliknij przycisk polecenia Okrąg styczny. Przycisk ten jest zgrupowany wraz z kilkoma innymi, służącymi do rysowania okręgów i elips. Domyślnie pierwszym wyświetlanym przyciskiem z tej grupy jest przycisk polecenia Okrąg ze środka. Rozwiń pasek i kliknij potrzebny przycisk.
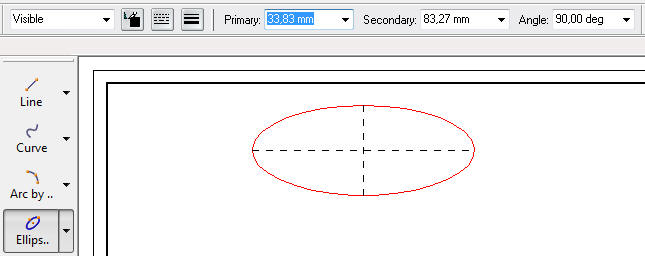
- elipsa (przechodząca przez 3 dane punkty lub zdefiniowana za pomocą środka i średnicy lub promienia)
Rysowanie prostokątów
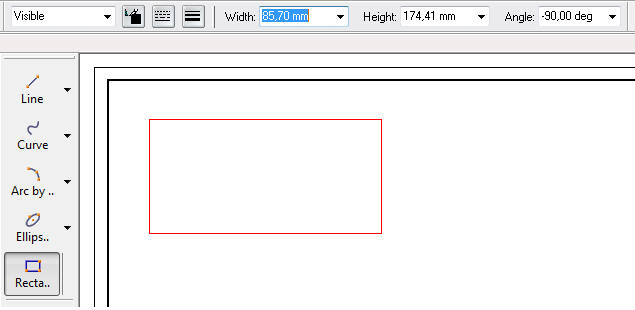
- prostokąt (dwa sposoby rysowania)
Ćwiczenie
- Kliknij przycisk polecenia Prostokąt.
- Kliknij pierwszy punkt prostokąta.
- Porusz myszą. Przerywana linia, która pojawi się pomiędzy kursorem a wskazanym punktem, to podgląd pierwszego boku prostokąta. Zwróć uwagę na pasek wstęgowy
— możesz na nim od razu podać zarówno długości boków, jak i kąt nachylenia
prostokąta. Kliknij dowolny punkt.
- Porusz myszą. Pojawia się dynamiczny podgląd tworzonego prostokąta. Kliknij dowolny punkt, aby zakończyć definiowanie figury. Narysowany prostokąt nie jest jednym obiektem, wielobokiem czy czymś podobnym. Są to po prostu cztery odcinki. Z punktu widzenia zapisu przez Solid Edge nie ma znaczenia, czy skorzystasz z polecenia Prostokąt, czy narysujesz cztery odcinki, korzystając z polecenia Linia. Z punktu widzenia efektywności pracy zdecydowanie lepiej jest jednak użyć polecenia Prostokąt — jest to znacznie szybsze. 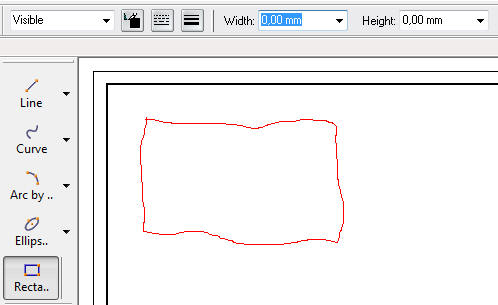
Można narysować prostokąt jeszcze szybciej. Po wywołaniu polecenia skieruj kursor myszy w miejsce, gdzie chcesz umieścić prostokąt, naciśnij lewy przycisk myszy i nie puszczając go, naszkicuj zarys prostokąta. Po puszczeniu przycisku prostokąt zostanie narysowany. W podobny sposób możesz rysować łuki i okręgi.
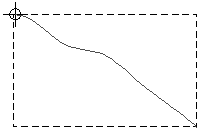
Modyfikacją opisanej metody przeciągania jest naszkicowanie (przy wciśniętym lewym przycisku myszy) nie zarysu prostokąta, lecz krzywej o przebiegu zbliżonym do nachylonego odcinka. Jej końce zostaną przez program zinterpretowane jako końce przekątnej prostokąta. Boki narysowanego tą metodą prostokąta będą zawsze pionowe lub poziome.
 Ikony do zaokrąglania i fazowania
Ikony do zaokrąglania i fazowania
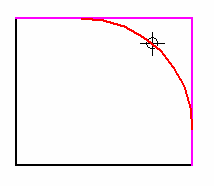
Ćwiczenie
- kliknij ikonę Zaokrąglenie, a następnie skieruj kursor nad prawy górny róg prostokąta tak, aby podświetlone zostały dwa boki: górny i prawy. Naciśnij lewy przycisk myszy i skieruj kursor w stronę środka prostokąta. Zobaczysz zmieniający się dynamicznie podgląd zaokrąglenia. Zwróć uwagę na pasek wstęgowy:

podobnie jak w innych poleceń rysunkowych, jest w nim aktywne pole edycji parametru wykonywanej operacji – promienia zaokrąglenia. Jego wartość zmienia się w dynamicznie. Na lewo od pola edycji promienia znajduje się ikona opcji Bez przycinania. Domyślnie opcja ta jest wyłączona. Jeżeli ją włączysz, po dodaniu łuku nie zostaną usunięte wystające poza zaokrąglenie końce boków. Ustaw kursor tak, aby zaokrąglić róg na ok.1/4 długości i naciśnij (przy wyłączonej opcji Bez przycinania) lewy przycisk myszy.
- po zaokrągleniu pierwszego naroża polecenie jest nadal aktywne – możesz od razu przystąpić do zaokrąglania kolejnego. Tym razem zrobisz to nieco inaczej: wpisz od razu w polu edycji promienia dokładną wartość, a następnie kliknij lewy górny róg prostokąta (przed naciśnięciem przycisku myszy muszą być podświetlone oba boki). Zamiast rogu, możesz kliknąć kolejno boki. Z punktu widzenia programu nie ma tu różnicy. Natomiast z punktu widzenia efektywności pracy lepiej jest – o ile nie przeszkadza w tym np. duże nagromadzenie szczegółów na rysunku – wskazać naroże. Oszczędzasz w ten sposób jedno kliknięcie myszą. To oczywiście krótka chwila, ale tego typu drobne oszczędności pomnożone przez kilka godzin dziennie potrafią dać naprawdę duże skrócenie czasu pracy nad rysunkiem czy modelem.
Metoda druga - Podobnie jest w przypadku fazowania.
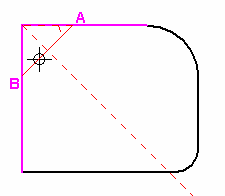
- kliknij ikonę polecenia Faza. Wskaż lewy górny róg prostokąta – pojawi się dynamiczny podgląd, podobnie jak w przypadku zaokrąglania. Zwróć uwagę na pasek wstęgowy – zawiera pola edycji wartości kąta i cofnięcia na obu bokach. Wartości te są ze sobą powiązane: zdefiniowanie dwóch z nich jednoznacznie określa trzecią. Domyślną wartości kąta fazowania jest 45º, wartości cofnięć są więc równe i zmieniają się dynamicznie w miarę przesuwania kursora. Kliknij dowolny punkt – naroże zostanie ścięte.
- kliknij ostatni nie zmodyfikowany róg – lewy dolny. Poeksperymentuj trochę z różnymi wartościami kątów i cofnięć. Zauważ, że przy kącie różnym od 45º wartości cofnięć na poszczególnych bokach zależą od tego, z której strony pomocniczej linii przerywanej znajduje się kursor.
 Ikony odsunięcia i odsunięcia symetrycznego
Ikony odsunięcia i odsunięcia symetrycznego
Ćwiczenie
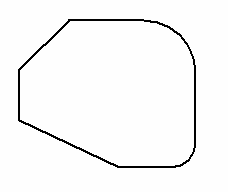
- kliknij ikonę polecenia Odsunięcie, a następnie wskaż figurę. Możesz wskazać całą figurę jednym kliknięciem dlatego, że w pasku wstęgowym w liście rozwijanej domyślnie wybrana jest opcja Łańcuch. Gdybyś chciał wskazywać pojedyncze segmenty figury, powinieneś wybrać opcję Pojedynczy. Zwróć uwagę na dwie ikony z lewej strony paska wstęgowego. Reprezentują one kolejne kroki wykonywanego polecenia. W naszym przypadku będą to: wybór obiektów (linii, łuków) wzorcowych oraz wybór strony odsunięcia.
 - w polu edycji odległości możesz wprowadzić swoją wartość lub pozostawić domyślną a następnie kliknąć zielony znak akceptacji w pasku wstęgowym. Zauważ, że program przeszedł do następnego kroku polecenia – w pasku wstęgowym pierwsza ikona z lewej (reprezentująca pierwszy krok) została wyłączona, włączona natomiast została ikona druga. Ikony reprezentujące poszczególne kroki poleceń czy operacji to bardzo ważne i bardzo często spotykane – zwłaszcza w modułach do pracy w przestrzeni – narzędzie Solid Edge. Umożliwiają powrót do dowolnego kroku polecenia i wprowadzanie w nim zmian.
- w polu edycji odległości możesz wprowadzić swoją wartość lub pozostawić domyślną a następnie kliknąć zielony znak akceptacji w pasku wstęgowym. Zauważ, że program przeszedł do następnego kroku polecenia – w pasku wstęgowym pierwsza ikona z lewej (reprezentująca pierwszy krok) została wyłączona, włączona natomiast została ikona druga. Ikony reprezentujące poszczególne kroki poleceń czy operacji to bardzo ważne i bardzo często spotykane – zwłaszcza w modułach do pracy w przestrzeni – narzędzie Solid Edge. Umożliwiają powrót do dowolnego kroku polecenia i wprowadzanie w nim zmian.
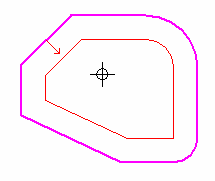
- przemieszczając kursor do wewnątrz i na zewnątrz figury wybierz stronę, po której ma powstać nowa figura, równoodległa od wzorcowej. Zaakceptuj stronę przyciśnięciem lewego przycisku myszy. Polecenie jest w dalszym ciągu aktywne – możesz teraz tworzyć kolejne odsunięte figury, przy czym dla kolejnych odsunięć mogą być wprowadzane różne odległości. Aby przerwać polecenie kliknij ikonę dowolnego innego polecenia lub naciśnij prawy przycisk myszy.
Odsunięcie symetryczne
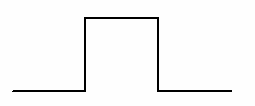
Ćwiczenie
- kliknij ikonę polecenia Odsunięcie symetryczne. Na ekranie powinno pojawić się okno Opcje odsunięcia symetrycznego. Jeżeli nie pojawi się, kliknij pierwszą ikonę z lewej na pasku wstęgowym. Służy ona do wywoływania okna opcji, jeżeli nie pojawia się ono domyślnie.
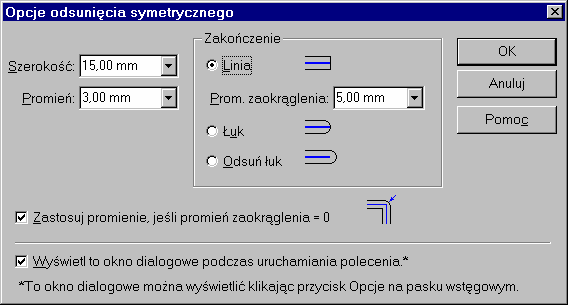
- ustaw przyciski opcji, pola wyboru i wartości parametrów w oknie dialogowym. Następnie wskaż narysowaną przed chwilą łamaną (zauważ, że dzięki wybraniu opcji Łańcuch w pasku wstęgowym możesz to zrobić jednym kliknięciem) i naciśnij klawisz Enter lub kliknij zielony znak akceptacji w pasku wstęgowym. Powstanie figura przedstawiona poniżej. Dla ułatwienia łamaną, na podstawie której powstała zaznaczono linią osiową – w rzeczywistości linia ta nie zmienia się po zakończeniu polecenia.
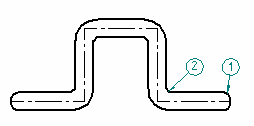
Szerokość odsunięcia symetrycznego (czyli dwukrotność odległości od osi) zdefiniowałeś w oknie opcji w polu Szerokość. Promień oznaczony numerem 1 (o wartości 5 mm) pojawił się, ponieważ wprowadziłeś różną od zera wartość w polu Promień zaokrąglenia, poniżej przycisku opcji Linia. Promień oznaczony numerem 2
(3 mm) powstał, ponieważ zaznaczyłeś pole wyboru Zastosuj promienie, jeśli promień zaokrąglenia = 0.
Solid Edge posiada polecenie automatycznego rysowania osi symetrii po wskazaniu okręgu, dwóch punktów lub dwóch linii. Służą do tego ikony

Tworzenie osi symetrii
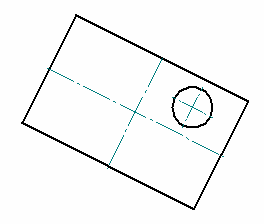
Ćwiczenie
Aby przećwiczyć tworzenie osi symetrii narysuj pochylony prostokąt, a wewnątrz niego okrąg a następnie:
- kliknij ikonę Oś symetrii i w liście pasku wstęgowym wybierz opcję Przez 2 punkty. Wskaż środki dwóch dowolnych przeciwległych boków prostokąta. Pomiędzy wskazanymi punktami narysowana zostanie oś symetrii.
- w pasku wstęgowym wybierz teraz opcję Według 2 linii i wskaż dwa boki prostokąta, te same, na których poprzednio wskazałeś środki. Powstanie druga oś symetrii.
- kliknij ikonę polecenia Znak środka. Sprawdź, czy w pasku wstęgowym wciśnięta jest ikona Linie pomocnicze i czy wybrana jest opcja Poziomo/Pionowo. Kliknij okrąg.

Gdy ikona Linie pomocnicze jest włączona, tworzone są osie symetrii, w przeciwnym przypadku – znacznik środka (mały krzyżyk)
- cofnij ostatnie polecenie, kliknij ponownie ikonę Znak środka i zmień opcję w pasku wstęgowym na Użyj osi wymiaru. Kliknij ikonę Oś wymiaru (pomiędzy listami rozwijanymi w pasku wstęgowym) a następnie wskaż dowolny bok prostokąta i kliknij okrąg. Twój szkic powinien wyglądać jak na rysunku powyżej.

Na rysunku przedstawiony został przycisk narzędzia zaznaczania i jego pasek wstęgowy, zawierający przyciski opcji stosowanych przy zaznaczaniu elementów. Widoczne na rysunku przyciski służą kolejno do wywoływania następujących poleceń i opcji:
1. Narzędzie zaznaczania (Select Tool) — służy do zaznaczania pojedynczych elementów lub ich grup.
Gdy klikniemy przycisk narzędzia zaznaczania i przesuwamy kursor nad poszczególnymi elementami na rysunku, zostają one wyróżnione. Ułatwia to lokalizację — po kliknięciu zostaje zaznaczony aktualnie wyróżniany element. Zaznaczony element zostaje oznaczony innym kolorem. Aby zaznaczyć kilka elementów, należy klikać je, trzymając wciśnięty klawisz Ctrl lub Shift. Aby usunąć element za zbioru wskazań (usunąć zaznaczenie), należy kliknąć go ponownie, również przy wciśniętym klawiszu Ctrl lub Shift.
2. Opcje zaznaczania (Select Options) — kliknięcie tego przycisku powoduje wyświetlenie okna opcji przedstawionego poniżej.
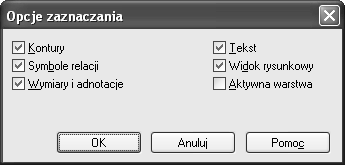
W oknie wyboru opcji poprzez zaznaczenie odpowiedniego pola wyboru określa się, jakiego typu obiekty mają być lokalizowane (czyli tymczasowo wyróżniane w chwili, gdy znajduje się nad nimi kursor) i zaznaczane. Występujące w oknie pojęcia (relacje, warstwy i widok rysunkowy) zostaną wyjaśnione w dalszej części tego rozdziału. Na rysunku przedstawiono domyślne ustawienia opcji. Początkującym użytkownikom można zalecić zachowanie tych ustawień.
3. Lista Filtr obramowania (Fence Filter) pozwala na wybór jednego wybór jednego z kilku sposobów określania sposobu zaznaczania elementów za pomocą okna. Jeżeli po kliknięciu przycisku narzędzia zaznaczania nie zostanie zaznaczony element, tylko wskazany dowolny punkt, program traktuje go jako narożny punkt okna. Po kliknięciu drugiego punktu zostaną zaznaczone wszystkie elementy pozostające w określonym położeniu w stosunku do zdefiniowanego w ten sposób okna. Do ustalenia, jakie będą to elementy, służy lista Filtr obramowania. Mogą to być na przykład: wszystkie elementy zawarte całkowicie w oknie, wszystkie elementy zawarte w oknie i przecinane przez nie, wszystkie elementy znajdujące się na zewnątrz okna itd.
4. Opcje Grupa/Pojedyncze — stosunkowo rzadko używane; od ich ustawień zależy, czy w przypadku wskazywania elementów zgrupowanych lokalizowane są one jako grupa, czy pojedynczo.
5. SmartSelect to narzędzie ułatwiające zaznaczanie całych grup elementów. Po kliknięciu przycisku program prosi o wybranie elementu wzorcowego, a następnie wyświetla okno.
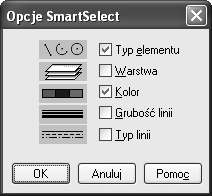
W oknie opcji SmartSelect należy zaznaczyć pola wyboru przy tych właściwościach, które w zaznaczanych obiektach mają odpowiadać właściwościom obiektu wzorcowego. Przykładowo: jeżeli jako obiekt wzorcowy wskażemy linię ciągłą o grubości 0,5 mm w kolorze niebieskim, to przy ustawieniach SmartSelect takich, jak na rysunku, zostaną zaznaczone wszystkie linie w kolorze niebieskim, bez względu na ich grubość czy typ (przerywana, ciągła).
Ze wskazywaniem i zaznaczaniem elementów mamy do czynienia przez cały czas pracy w Solid Edge. Wynika to z zasady, że aby cokolwiek zmienić w danym obiekcie (dotyczy to zarówno rysunków, jak i operacji w bryłach), należy go najpierw zaznaczyć, a następnie dokonać modyfikacji. Za modyfikację uważać można zarówno zmianę parametrów (grubość czy kolor linii, wysokość bryły), jak i przesunięcie, obrót czy usunięcie elementu. Czasem zachodzi potrzeba usunięcia wszystkich elementów na rysunku. Można je zaznaczyć jednym poleceniem z menu głównego: Edycja — Zaznacz wszystko (Edit — Select all) lub za pomocą skrótu Ctrl+A.
Relacje to jedno z ważniejszych pojęć w Solid Edge. Nazywamy tak powiązania pomiędzy elementami na rysunku lub w zespole 3D. Relacją jest np. równoległość linii lub styczność okręgu, czy też – w przestrzeni – przyleganie płaszczyzn. Od dobrego zrozumienia pojęcia relacji i prawidłowego ich zastosowania zależy efektywność pracy w Solid Edge. Odpowiednio zastosowane relacje ułatwiają rysowanie i modyfikację rysunku, nieodpowiednio – niepotrzebnie obciążają program i mogą spowodować niepożądane zmiany na rysunku po modyfikacji któregoś z elementów.
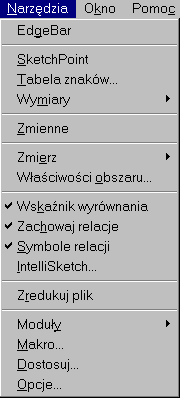
W czasie pracy w module Draft program może automatycznie stosować i zapamiętywać relacje. Aby tak było, należy w głównym menu zaznaczyć odpowiednią opcję: [Narzędzia] – [Zachowaj relacje]. Zachowywanie relacji jest włączone, jeżeli po lewej stronie nazwy polecenia włączony jest znacznik. Po kliknięciu polecenia znacznik na zmianę znika i pojawia się – jest to więc nie tyle polecenie, co przełącznik typu Włącz/Wyłącz. W taki sam sposób można włączać wskaźnik wyrównania oraz opcję Symbole relacji. Wszystkie trzy wymienione opcje można włączać również za pomocą ikon, przy czym ikona wskaźnika wyrównania znajduje się domyślnie na głównym pasku narzędziowym, zaś ikona wyświetlania symboli relacji – na pasku Relacje. Przed przystąpieniem do przerabiania przykładów dotyczących relacji wszystkie trzy opcje powinny być włączone, tzn. przy wszystkich – po rozwinięciu menu [Narzędzia] – powinny być wyświetlone znaczniki, jak na rysunku.
Ćwiczenie 1
- sprawdź, czy ustawienia IntelliSketch-a są zgodne z zalecanymi
- narysuj prostokąt o dowolnych wymiarach, mający boki pionowe i poziome. 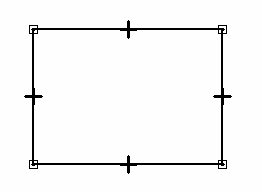 Na rysunku pojawią się, oprócz prostokąta, symbole relacji. Pogrubione znaki + na środkach boków oznaczają, że są one pionowe lub poziome. Kwadraty na końcach boków oznaczają, że boki te są ze sobą połączone. Relacje zostały zastosowane dlatego, że włączona została opcja Zachowaj relacje, zaś ich symbole widoczne są dzięki włączeniu opcji Symbole relacji.
Na rysunku pojawią się, oprócz prostokąta, symbole relacji. Pogrubione znaki + na środkach boków oznaczają, że są one pionowe lub poziome. Kwadraty na końcach boków oznaczają, że boki te są ze sobą połączone. Relacje zostały zastosowane dlatego, że włączona została opcja Zachowaj relacje, zaś ich symbole widoczne są dzięki włączeniu opcji Symbole relacji.
- zaznacz któryś z pionowych boków, kliknij dowolny punkt na nim i trzymając wciśnięty lewy przycisk myszy spróbuj przeciągając w prawo i w lewo zmienić położenie wskazanego boku. Zauważysz, że boki poziome wydłużają się i skracają tak, aby zachować połączenie z bokiem pionowym. To wynik zastosowania relacji połączenia.
- skasuj jedną z relacji połączenia, np. w prawym górnym narożu. Kasowanie relacji odbywa się dokładnie tak samo, jak kasowanie innych obiektów na rysunku – należy zaznaczyć symbol relacji i nacisnąć klawisz Delete.
- spróbuj zmienić położenie prawego pionowego boku. Zauważysz, że jeden z boków poziomych nie zmienia już swojej długości. To wynik skasowania relacji połączenia.
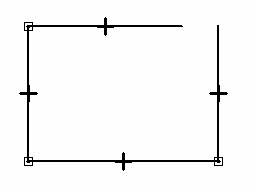
- zaznacz prawy pionowy bok i spróbuj obrócić, przeciągając górny uchwyt (uchwyty to zaciemnione kwadraty na końcach odcinka. Przeciągać je możesz, gdy po skierowaniu na uchwyt kursor zmieni postać na dwie cienkie, skrzyżowane linie).
- zaznacz prawy pionowy bok i spróbuj obrócić, przeciągając górny uchwyt (uchwyty to zaciemnione kwadraty na końcach odcinka. Przeciągać je możesz, gdy po skierowaniu na uchwyt kursor zmieni postać na dwie cienkie, skrzyżowane linie). Zauważysz, że nie można obrócić odcinka, a jedynie zmienić jego długość.
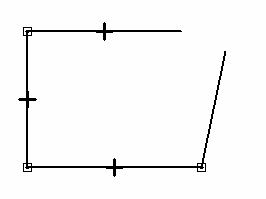
- skasuj relację pionowości prawego pionowego boku (znak +w środku boku). Spróbuj ponownie obrócić odcinek. Teraz będzie to możliwe – relacja pionowości została skasowana, nie ma już więc więzów blokujących możliwość obrotu.
Relacje mogą być narzucane przez program w momencie rysowania, mogą być kasowane przez użytkownika, mogą być też przez niego definiowane. Przed kolejnym przykładem, dotyczącym tego właśnie zagadnienia, zapoznamy się z innymi relacjami dostępnymi w Solid Edge. Na rysunku poniżej są przedstawione wszystkie ikony relacji. Są one zgrupowane, stąd też na pasku na raz widoczne są tylko cztery.

 Połącz – służy do łączenia elementów. Tą relacją były połączone boki prostokąta
Połącz – służy do łączenia elementów. Tą relacją były połączone boki prostokąta
 Współśrodkowe – narzucanie współśrodkowości łuków i / lub okręgów
Współśrodkowe – narzucanie współśrodkowości łuków i / lub okręgów
 Poziome / Pionowe – działa na dwa sposoby. Po wskazaniu odcinka powoduje, że staje się on pionowy lub poziomy, w zależności od tego, pod jakim kątem jest nachylony (jeżeli kąt nachylenia jest mniejszy od 45º odcinek staje się poziomy ,w przeciwnym wypadku – pionowy). Po wskazaniu punktu charakterystycznego na jakimś elemencie program czeka na wskazanie następnego punktu charakterystycznego na innym elemencie, a następnie modyfikuje te elementy tak, aby wskazane punkty znalazły się na jednej linii pionowej lub poziomej.
Poziome / Pionowe – działa na dwa sposoby. Po wskazaniu odcinka powoduje, że staje się on pionowy lub poziomy, w zależności od tego, pod jakim kątem jest nachylony (jeżeli kąt nachylenia jest mniejszy od 45º odcinek staje się poziomy ,w przeciwnym wypadku – pionowy). Po wskazaniu punktu charakterystycznego na jakimś elemencie program czeka na wskazanie następnego punktu charakterystycznego na innym elemencie, a następnie modyfikuje te elementy tak, aby wskazane punkty znalazły się na jednej linii pionowej lub poziomej.
 Współliniowe – narzucanie współliniowości wskazanych odcinków
Współliniowe – narzucanie współliniowości wskazanych odcinków
 Równoległe – narzucanie równoległości wskazanych odcinków
Równoległe – narzucanie równoległości wskazanych odcinków
 Prostopadłe – narzucanie prostopadłości wskazanych odcinków lub odcinków i łuków
Prostopadłe – narzucanie prostopadłości wskazanych odcinków lub odcinków i łuków
 Blokuj – zablokowany element nie może być modyfikowany9. W przypadku np. okręgu oznacza to, że nie można zmienić jego położenia ani średnicy za pomocą modyfikacji uchwytów lub wymiarów. Można natomiast wprowadzać zmiany za pomocą paska wstęgowego. Gdy zablokujemy punkt charakterystyczny (np. koniec odcinka, środek okręgu) nie będzie można zmienić lokalizacji tego punktu. Blokowanie elementów lub punktów przydatne jest wtedy, gdy z jakichś względów zależy nam, aby w czasie modyfikacji rysunku pewne jego elementy zachowywały się w określony, zaplanowany przez nas sposób.
Blokuj – zablokowany element nie może być modyfikowany9. W przypadku np. okręgu oznacza to, że nie można zmienić jego położenia ani średnicy za pomocą modyfikacji uchwytów lub wymiarów. Można natomiast wprowadzać zmiany za pomocą paska wstęgowego. Gdy zablokujemy punkt charakterystyczny (np. koniec odcinka, środek okręgu) nie będzie można zmienić lokalizacji tego punktu. Blokowanie elementów lub punktów przydatne jest wtedy, gdy z jakichś względów zależy nam, aby w czasie modyfikacji rysunku pewne jego elementy zachowywały się w określony, zaplanowany przez nas sposób.
 Styczne – narzucanie styczności wskazanych odcinków, łuków, okręgów, elips
Styczne – narzucanie styczności wskazanych odcinków, łuków, okręgów, elips
 Równe – narzucanie równości wskazanych elementów. Równe mogą być odcinki, łuki, okręgi, elipsy.
Równe – narzucanie równości wskazanych elementów. Równe mogą być odcinki, łuki, okręgi, elipsy.
 Symetryczne – narzucanie symetrii. Polega na wskazaniu osi symetrii, a następnie elementów, które mają być symetryczne.
Symetryczne – narzucanie symetrii. Polega na wskazaniu osi symetrii, a następnie elementów, które mają być symetryczne.
 Oś symetrii – po zastosowaniu relacji symetrii program zapamiętuje wskazaną oś i traktuje ją jako domyślną przy wszystkich późniejszych próbach zastosowania tej relacji. Jeżeli chcemy zdefiniować inną oś symetrii, musimy skorzystać z opisywanego polecenia.
Oś symetrii – po zastosowaniu relacji symetrii program zapamiętuje wskazaną oś i traktuje ją jako domyślną przy wszystkich późniejszych próbach zastosowania tej relacji. Jeżeli chcemy zdefiniować inną oś symetrii, musimy skorzystać z opisywanego polecenia.
 Symbole relacji – ikona ta służy do włączania i wyłączania symboli relacji. Wyłączenie symboli nie oznacza, że relacje przestają działać – symbole to po prostu graficzna reprezentacja pewnych zależności, mająca pomóc użytkownikowi w ich stosowaniu.
Symbole relacji – ikona ta służy do włączania i wyłączania symboli relacji. Wyłączenie symboli nie oznacza, że relacje przestają działać – symbole to po prostu graficzna reprezentacja pewnych zależności, mająca pomóc użytkownikowi w ich stosowaniu.
Ćwiczenie 2
Definiowanie relacji przećwiczymy na przykładzie. Narysuj ponownie figurę jak na rysunku.
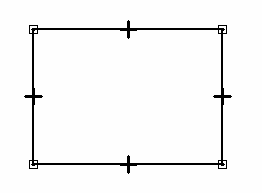
- kliknij ikonę relacji Poziome / Pionowe, a następnie wskaż prawy, ukośny odcinek. Ważne jest, abyś wskazał dowolny punkt, a nie koniec lub środek. Odcinek stanie się pionowy.
- kliknij ikonę relacji Połącz, a następnie wskaż górny koniec prawego (pionowego) boku i prawy koniec górnego (poziomego). Prawy bok zostanie zmodyfikowany tak, aby jego koniec połączył się z końcem boku poziomego – powstanie prostokąt. Gdybyś wskazał punkty w odwrotnej kolejności, zmodyfikowany zostałby bok poziomy.
- kliknij ikonę Okrąg ze środka. Przesuń kursorem nad środkiem dolnego boku prostokąta, tak, aby obok kursora pojawił się symbol środka odcinka. Nie naciskaj przycisku myszy! Przesuń kursor nieco wyżej, w okolice 2/3 wysokości prostokąta nad środkiem boku. Gdy pojawi się symbol wskaźnika wyrównania (przerywana linia łącząca środek boku z punktem wskazywanym przez kursor) naciśnij lewy przycisk myszy. W ten sposób zdefiniujesz środek okręgu – będzie on leżał na symetralnej poziomego boku prostokąta. Klikając drugi punkt dokończ rysowanie okręgu. Zauważ, że program automatycznie narzucił relację Poziomy / Pionowy pomiędzy środkiem okręgu a środkiem poziomego boku.
- relację Poziome / Pionowe pomiędzy środkiem okręgu a środkiem boku pionowego narzucisz samodzielnie. Kliknij ikonę relacji, a następnie wskaż środek okręgu i środek dowolnego z pionowych boków. Okrąg zostanie przemieszczony tak, aby znaleźć się na symetralnej boku pionowego. Będzie więc teraz znajdował się dokładnie w środku prostokąta.
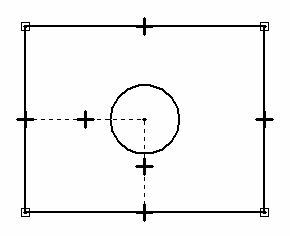
Gdybyś najpierw wskazał środek boku, a później okręgu, okrąg nie zostałby przesunięty, zmodyfikowany zostałby natomiast bok. Podobnie jak w przypadku relacji połączenia to, który element zostanie zmieniony zależy od kolejności wskazań. Jest to ogólna cecha, obowiązująca przy narzucaniu wszystkich relacji – modyfikowany jest ten element, który został wskazany jako pierwszy, chyba, że nie pozwalają na to narzucone wcześniej inne relacje, wprowadzone wymiary itp.
- przeciągając myszą spróbuj zmienić lokalizację prawego pionowego boku prostokąta. Zauważysz, że przemieszcza się również bok lewy. Dzieje się tak dlatego, że istnieje relacja utrzymująca okrąg na symetralnej boku. Relacja musi zostać zachowana po modyfikacji rysunku. Dlatego też zmiana położenia jednego z boków wymusza zmianę drugiego (lub okręgu). Załóżmy jednak, że z jakichś względów zależy Ci, aby lewy dolny róg prostokąta nie zmieniał swego położenia. Należy go więc zablokować.
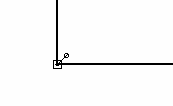
- kliknij ikonę polecenia Blokuj, a następnie wskaż róg prostokąta. Pojawi się przy nim symbol przypominający szpilkę. Tą szpilką „przypiąłeś” róg do arkusza – teraz nie będzie on mógł zmienić swego położenia.
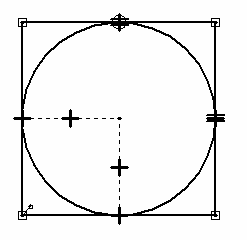 - spróbuj przemieścić (przez przeciąganie) dowolny bok prostokąta. Zablokowany róg pozostanie teraz na tym samym miejscu, przemieszczony będzie natomiast okrąg.
- spróbuj przemieścić (przez przeciąganie) dowolny bok prostokąta. Zablokowany róg pozostanie teraz na tym samym miejscu, przemieszczony będzie natomiast okrąg.
- kliknij ikonę relacji równości, a następnie wskaż (w dowolnej kolejności) jeden bok pionowy i jeden poziomy. Narzucisz w ten sposób relację równości boków – prostokąt zamieni się w kwadrat.
- kliknij ikonę relacji styczności, wskaż okrąg, a następnie dowolny bok kwadratu. Otrzymasz okrąg wpisany w kwadrat. Zwróć uwagę na pojawiające się symbole relacji równości i styczności.
Dzięki zastosowaniu odpowiednich relacji prostokąt został przekształcony w kwadrat, a okrąg o dowolnej średnicy – w okrąg wpisany
- przeciągając myszą spróbuj zmienić położenie prawego lub górnego boku. Zauważysz, że jednocześnie z przemieszczaniem się boku zmieniają się długości boków oraz średnica okręgu. To wynik działania relacji równości i styczności.
Jak widzisz, narzucając relacje można wprowadzać znaczne zmiany na rysunku. Ponadto relacje w dużym stopniu określają, jak może zachowywać się rysunek po zmianie któregoś z elementów. Czasem przy próbie narzucenia relacji pojawia się komunikat: „Wymagana zmiana jest niezgodna z istniejącymi relacjami” („The requested change conflicts with existing relationships”). Dzieje się tak wtedy, gdy próbujesz narzucić relację sprzeczną z istniejącymi, ale także wtedy, gdy chcesz powtórzyć relację (np. nadać pionowość odcinkowi, który już jest pionowy). Relacje są stosowane i zapamiętywane przez program tylko wtedy, gdy włączona jest opcja Zachowaj relacje. Domyślnie – po instalacji programu – jest ona wyłączona. Z uwagi jednak na ułatwienia, jaki wynikają z zastosowania relacji przy tworzeniu rysunku i jego późniejszej, ewentualnej modyfikacji, można zalecić, aby podczas pracy opcja ta była włączona. Uwaga ta dotyczy pracy na płaszczyźnie – podczas rysowania profili w modułach przestrzennych zachowywanie relacji jest zawsze włączone i użytkownik nie ma możliwości jego wyłączenia. Omawiając zagadnienie relacji warto wspomnieć o jeszcze jednym poleceniu. Jest nim Asystent relacji. Służy ono do automatycznego nadawania relacji pomiędzy elementami na rysunkach, na których relacji nie zastosowano lub są one niekompletne. Najczęściej stosuje się je podczas pracy z pikami importowanymi z innych programów, zapisanymi w formatach, które nie zachowują informacji o relacjach.
Działanie asystenta relacji prześledzimy na poniższym przykładzie:
- wyłącz zachowywanie relacji (polecenie menu: [Narzędzia] – [Zachowaj relacje]) i sprawdź, czy włączone są Symbole relacji
- narysuj prostokąt o bokach pionowych i poziomych. Nie pojawią się żadne symbole, ponieważ żadne relacje nie zostały zastosowane.
 - wywołaj polecenie [Narzędzia] – [Wymiary] – [Asystent relacji, a następnie zaznacz – najlepiej za pomocą okna – narysowany prostokąt i kliknij ikonę Opcje (pierwsza od lewej na pasku wstęgowym. Pojawi się okno przedstawione na rysunku.
- wywołaj polecenie [Narzędzia] – [Wymiary] – [Asystent relacji, a następnie zaznacz – najlepiej za pomocą okna – narysowany prostokąt i kliknij ikonę Opcje (pierwsza od lewej na pasku wstęgowym. Pojawi się okno przedstawione na rysunku.
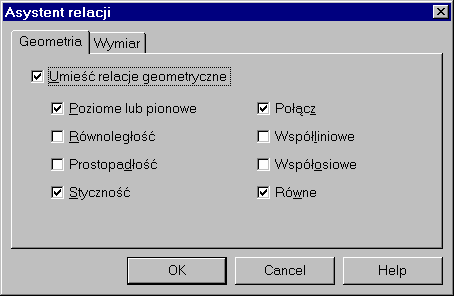
- w oknie możesz przez zaznaczenie lub wyczyszczenie pól wyboru określić, jakiego rodzaju relacje mają być automatyczne narzucone. Sprawdź, czy zaznaczone są pola wyboru przy relacjach Poziome lub pionowe oraz Połącz. Pozostałe pola nie mają dla nas w tej chwili znaczenia.
- przejdź do zakładki Wymiar i wyczyść pole wyboru Umieść wymiary. Asystent relacji umożliwia również automatyczne wymiarowanie.
- kliknij przycisk OK, a następnie – po zamknięciu okna – zielony znak akceptacji w pasku wstęgowym. Na rysunku powinny pojawić się symbole automatycznie narzuconych relacji.
- włącz ponownie opcję Zachowaj relacje
W Solid Edge w zasadzie nie istnieje polecenie kreskowania obszaru. Obszar można wypełnić, a na wypełnienie składają się: tło i wzór czyli kreskowanie. Oczywiście na rysunku technicznym w większości przypadków tło będzie miało kolor biały, zaś wypełnienie będzie składać się z samego wzoru (kreskowania).
Ćwiczenie
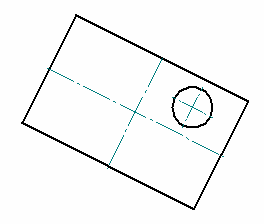
- kliknij ikonę polecenia Wypełnienie i wskaż dowolny punkt wewnątrz prostokąta ale na zewnątrz okręgu.

Zwróć uwagę na pasek wstęgowy – możesz wybrać w nim kolor kreskowania, tła oraz nachylenie linii i odstęp między nimi.
- skasuj okrąg. Zauważysz, że kreskowanie wypełniło teraz cały prostokąt.
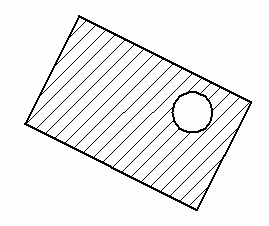
- narysuj ponownie okrąg (nie cofaj polecenia kasowania ale narysuj nowy okrąg). Teraz kreskowanie nie dopasuje się już automatycznie do zmienionego obszaru. Nie oznacza to jednak, że musisz je kasować iwykonywać od nowa.
- wskaż kreskowanie, a następnie kliknij w pasku wstęgowym ikonę Ponów wypełnienie. Kreskowanie zostanie przeliczone ponownie i dopasowane do nowego obszaru.
Kreskowanie w Solid Edge jest uaktualniane automatycznie również po zmianie wymiarów kreskowanego obszaru. Przykładowo, gdybyś zmienił długość któregoś z boków prostokąta lub średnicę okręgu pociągnie to za sobą automatyczną zmianę kreskowania.
Ikony tej grupy poleceń 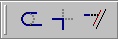
Ikony te służą – w kolejności – do wywoływania następujących poleceń:
 1. Przytnij – usuwanie zbędnych elementów. Nie jest konieczne wskazywanie granic cięcia – należy tylko wskazać element do usunięcia.
1. Przytnij – usuwanie zbędnych elementów. Nie jest konieczne wskazywanie granic cięcia – należy tylko wskazać element do usunięcia.
 2. Przytnij róg – działa podobnie jak poprzednie polecenie z tym, że wskazuje się nie elementy do usunięcia lecz te, które mają pozostać.
2. Przytnij róg – działa podobnie jak poprzednie polecenie z tym, że wskazuje się nie elementy do usunięcia lecz te, które mają pozostać.
 3. Rozciągnij do następnego – powoduje wydłużenie wskazanego elementu bez modyfikowania tego do którego pierwszy jest rozciągany.
3. Rozciągnij do następnego – powoduje wydłużenie wskazanego elementu bez modyfikowania tego do którego pierwszy jest rozciągany.
Ćwiczenie
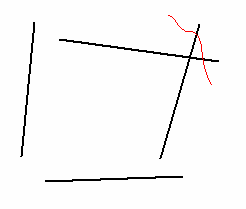
- narysuj cztery linie, jak na rysunku. Zwróć uwagę na dokładne odwzorowanie naroży.
- kliknij ikonę polecenia Przytnij, a następnie skieruj kursor nad jeden z wystających końców w prawym górnym narożu narysowanej figury. Koniec ten zostanie podświetlony. Jeżeli naciśniesz teraz lewy klawisz myszy, podświetlony fragment odcinka zostanie usunięty.
- usuń w opisany sposób oba wystające końce w prawym górnym narożu.
- spróbujesz teraz zrobić to samo, ale nieco inną metodą. W tym celu cofnij dwie ostatnie czynności. Cofanie i przywracanie czynności odbywa się w Solid Edge dokładnie tak samo jak np. w programach pakietu MS Office – za pomocą ikony lub kombinacji klawiszy Ctrl – Z (cofanie) lub Ctrl – Y (ponawianie). Można cofać i ponawiać czynności pojedynczo lub jednocześnie po kilka.
- kliknij ikonę polecenia Przytnij, a następnie trzymając wciśnięty lewy przycisk myszy przesuń kursor nad wystającymi końcami odcinków w prawym górnym narożu. Na ekranie pojawi się ślad kursora. Po zwolnieniu przycisku myszy wystające końce zostaną usunięte. Jak widzisz, przycinanie można wykonać dwoma metodami: pierwsza jest nieco wolniejsza (wymaga kliknięcia każdego obiektu, który chcemy usunąć), ale za to umożliwia podgląd. Druga – szybsza, ale bez podglądu – jest przydatna wtedy, gdy z góry jesteś w stanie przewidzieć, jak będzie wyglądał rysunek po modyfikacji.
- cofnij raz jeszcze dwie ostatnie czynności, tak, aby otrzymać znów wyjściową figurę. Kliknij ikonę polecenia Przytnij róg. Wskaż dowolny punkt na prawym i górnym boku figury, w tych częściach boków, które mają pozostać. Wystające odcinki w prawym górnym narożu zostaną przycięte. Jak widzisz, w tym przypadku polecenie Przytnij róg działa tak samo, jak polecenie Przytnij. Różnica – jak było to już wspomniane – polega na tym, że w pierwszym z tych poleceń należy wskazać elementy, które mają pozostać, w drugim zaś – elementy do usunięcia.
- korzystając z tego samego polecenia zmodyfikuj prawy dolny róg. Zwróć uwagę, aby na dolnym boku wskazać punkt po lewej stronie od punktu jego przecięcia z przedłużeniem boku prawego. Jeżeli wskażesz punkt po prawej stronie (czyli na pogrubionej części dolnego boku) skasowana zostanie część odcinka na lewo od punktu przecięcia.
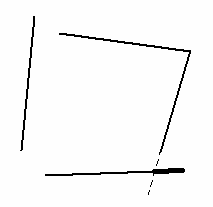
- korzystając z polecenia Przytnij róg zmodyfikuj lewy dolny narożnik. Podobnie jak w przypadku polecenia Przytnij, możesz wskazywać elementy klikając je lub przeciągając myszą (z wciśniętym lewym przyciskiem).
- kliknij ikonę polecenia Rozciągnij do następnego a następnie wskaż górny bok. Zostanie on przedłużony do boku lewego.
- korzystając z polecenia Przytnij lub Przytnij róg zmodyfikuj lewe górne naroże tak, aby otrzymać czworokąt.
- za pomocą odpowiednich relacji zamień czworobok na prostokąt o bokach pionowych i poziomych.
Do tej pory zajmowaliśmy się poleceniami, które służą do tworzenia nowych obiektów poprzez ich narysowanie (np. rysowanie linii, łuku) lub dodanie czy skasowanie fragmentów obiektów już istniejących (np. polecenie zaokrąglania, będące połączeniem rysowania łuku i przycinania naroży). Obecnie zajmiemy się grupą poleceń służących do operowania istniejącymi elementami:
powielania, skalowania itp.

Widoczne na rysunku ikony podzielone są w Solid Edge na dwie grupy.
 - ikony tworzenia wzorów prostokątnych i kołowych
- ikony tworzenia wzorów prostokątnych i kołowych
 - kopiowanie
- kopiowanie
 - obrót
- obrót
 - odbicie lustrzane
- odbicie lustrzane
 - skalowanie
- skalowanie
 - rozciąganie
- rozciąganie
Ćwiczenie
Wzór prostokątny i kołowy
- na czystym arkuszu narysuj dowolny niewielki element (okrąg, wielokąt) w okolicy środka arkusza. Wskaż narysowany element – uaktywni się ikona wzoru prostokątnego lub kołowego (są one zgrupowane, stąd też jedna z nich jest zawsze zakryta przez drugą).
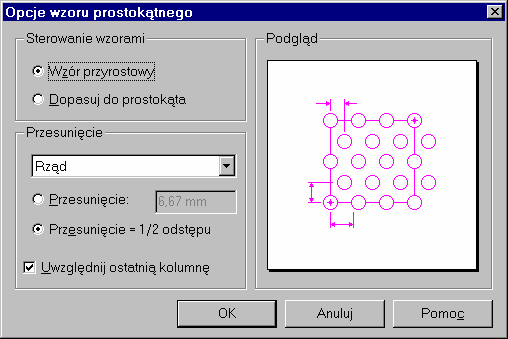
- kliknij ikonę polecenia Wzór prostokątny. Pojawi się pasek wstęgowy, na którym w polach edycji poszczególnych parametrów (liczba i odstępy wierszy i kolumn, ich kąt nachylenia) znajdują się już pewne domyślne wartości. Zauważ, że na ekranie widoczny jest podgląd wzoru. Spróbuj wprowadzić różne wartości w poszczególne pola edycji w pasku wstęgowym i zaobserwuj, jak zmienia się podgląd (w polach edycji odstępów
kolumn i wierszy można wpisywać wartości ujemne).
- przed zakończeniem polecenia kliknij ikonę Opcje wzoru, pierwsza z lewej w pasku wstęgowym). Pojawi się okno przedstawione na rysunku.
W lewej górnej części okna widoczne są dwa przyciski opcji: Wzór przyrostowy i Dopasuj do prostokąta. Wybranie pierwszego (ustawienie domyślne) powoduje, że wzór zostaje zdefiniowany poprzez podanie liczby wierszy i kolumn oraz odstępów między nimi. Wielkość wzoru (tzn. szerokość i wysokość obszaru zajmowanego przez wzór) jest zatem wynikowa. Po wybraniu drugiej opcji definiuje się (poprzez narysowanie prostokąta po zamknięciu okna opcji) wielkość obszaru zajmowanego przez wzór. Wynikowe są zatem – przy zadanej liczbie wierszy i kolumn – odstępy między nimi. W lewej dolnej części okna widoczna jest lista oraz przyciski służące do określania, czy wiersze lub kolumny mają być przesunięte względem siebie i – jeśli tak – jaka ma być wartość tego przesunięcia. Spróbuj poeksperymentować z tymi opcjami – z prawej strony wyświetlany jest podgląd.
- kliknij przycisk OK w oknie opcji, a następnie Zakończ w pasku wstęgowym. Wzór zostanie utworzony.
- cofnij ostatnią czynność tak, aby na ekranie pozostał tylko element wzorcowy. Zaznacz go i wywołaj polecenie Wzór kołowy. Zobaczysz zmieniający się dynamicznie przy poruszaniu myszą podgląd. Kliknij w pasku wstęgowym ikonę Opcje wzoru i zapoznaj się z oknem – możesz zmienić parametry. Zamknij okno opcji i utwórz wzór. Liczba elementów we wzorze i ich odstępy nie są istotne – ważne jest tylko, aby elementów tych było co najmniej 3 lub 4.
- spróbuj wskazać dowolny element wzoru. Jeżeli podświetlone zostaną wszystkie elementy, to znaczy, że w opcjach narzędzia zaznaczania (była o nim mowa na początku tego rozdziału) wybrana jest opcja Grupa. Aby wskazać pojedynczy element wzoru, należy w pasku wstęgowym narzędzia zaznaczania kliknąć ikonę Pojedyncze.
- po wskazaniu dowolnego elementu we wzorze spróbuj go zmodyfikować przeciągając uchwyt (w zależności od tego, jaki to jest element, możesz zmienić różne parametry, np. długość odcinka czy promień okręgu. Możesz także przemieścić element). Zauważysz, że zmiana pojedynczego elementu we wzorze nie wpływa na pozostałe. Dotyczy to jednak tylko modułu Draft – w przestrzeni jest inaczej.
Przesuwanie i kopiowanie, obrót, odbicie lustrzane
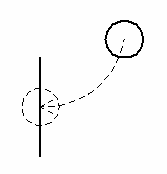
- narysuj pionowy odcinek i okrąg,
- kliknij ikonę polecenia Przenieś. Program poprosi o wskazanie elementów, które mają zostać zmodyfikowane. Wskaż okrąg. Przy wskazywaniu elementów do przesunięcia obowiązują zasady opisane w podrozdziale „Narzędzie zaznaczania”, tzn. np. aby wskazać kilka elementów należy wskazywać je naciskając jednocześnie klawisz Ctrl. Po zakończeniu wskazywania elementów program zapyta o punkt bazowy przesunięcia. Przesunięcie w Solid Edge definiuje się poprzez zadanie wektora, a więc – podanie jego współrzędnych X i Y. Punkt bazowy należy rozumieć jako początek wektora określającego przesunięcie. Jeżeli
chcesz przesunąć jakiś obiekt o zadaną wartość (dane X i Y), to jako punkt bazowy możesz wskazać dowolny punkt na rysunku – nie ma to znaczenia, gdyż o przesunięciu zadecydują i tak współrzędne wektora. Inaczej przedstawia się sprawa, gdy zależy Ci na konkretnym punkcie docelowym, np. chcesz przemieścić okrąg tak, aby znalazł się na środku odcinka (patrz rysunek). W takim przypadku punktem bazowym będzie środek okręgu, docelowym zaś – środek odcinka.
- zwróć uwagę na ikonę Kopiuj – pierwszą z lewej w pasku wstęgowym. Gdy jest ona wyłączona obiekt jest przesuwany, gdy włączona – kopiowany. Dotyczy to wszystkich poleceń z omawianej grupy, z wyjątkiem rozciągania.

- w pasku wstęgowym znajdują się też trzy pola edycji. Pierwsze z nich – Przyrost odległości – służy do definiowania wartości kroku, o jaki mogą zmieniać się skokowo współrzędne X i Y w czasie poruszania myszą. Na rysunku widać, że wartości w polach X i Y są wielokrotnościami przyrostu odległości. Jak widzisz, definiowanie przesunięcia może przebiegać na dwa sposoby: za pomocą myszy lub wpisania wartości przesunięcia w pasku wstęgowym. W tym drugim przypadku musisz jednak wskazać stronę przesunięcia. Dzieje się tak dlatego, że jako wartości X i Y nie można wprowadzać liczb ujemnych. Wpisanie np. w polu X 75 mm oznacza, że chcesz przesunąć obiekt o 75 mm w prawo lub w lewo. Przesuwać i kopiować elementy na rysunku można jeszcze jednym sposobem: przeciągając myszą. Wykorzystywałeś już zresztą tą metodę przy ćwiczeniach dotyczących relacji. Jeżeli przeciągając element trzymasz jednocześnie wciśnięty klawisz Ctrl, element ten jest kopiowany (obok kursora pojawia się wtedy mały znaczek „+”). Sposób ten jest szybszy, wadą jego jednak jest brak możliwości dokładnego określenia przesunięcia. Nadaje się więc jedynie do przybliżonego rozmieszczenia elementów na rysunku.
- kliknij ikonę kolejnego polecenia z omawianej grupy: Obróć. Tak jak poprzednio, program poprosi o wskazanie elementów do modyfikacji. Wskaż okrąg i odcinek. Zwróć uwagę na ikonę Kopiuj w pasku wstęgowym. Domyślne ustawienia tej ikony są różne dla różnych poleceń omawianej grupy, dlatego należy zawsze sprawdzić, czy jest ona włączona, czy wyłączona.
- po wskazaniu elementów program poprosi o wskazanie środka obrotu. Wskaż dolny koniec odcinka.
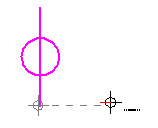
- program prosi teraz o podanie punktu początku obrotu. Obrót w Solid Edge definiowany jest przez określenie dwóch ramion kąta, o jaki chcemy obrócić elementy. Punkt początku obrotu to punkt określający pierwsze ramię – będzie ono linią przechodzącą przez środek obrotu i ten właśnie punkt.
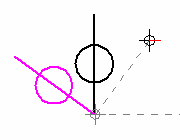
- ostatnią daną, o jaką prosi program jest punkt końca obrotu. Definiuje się go podobnie jak punkt początku obrotu – przez kliknięcie wybranego punktu lub obiektu. Możesz również wpisać wartość kąta obrotu w pasku wstęgowym. W takim przypadku będziesz musiał – podobnie jak przy przesunięciu – wskazać stronę obrotu.
Jedno z pól w pasku wstęgowym nosi – być może nieco niejednoznaczną – nazwę Kąt położenia. Jest to po prostu kąt nachylenia linii łączącej kursor ze środkiem obrotu (jak było to już wspomniane, kąty w Solid Edge liczone są od osi OX przeciwnie do ruchu wskazówek zegara). Oczywiście, kąt położenia zmienia się w czasie poruszania myszą.
Zauważyłeś zapewne podobieństwa pomiędzy definiowaniem przesunięcia i obrotu. W obu przypadkach można to zrobić myszą lub podając wartości w pasku wstęgowym. Zastosowana metoda zależy od konkretnego przypadku: jeżeli chcesz np. spowodować, aby obrócony pod dowolnym – być może niewymiernym – kątem trójkąt miał po obrocie jeden bok poziomy, jedyną metodą jest wprowadzanie danych za pomocą myszy przy wykorzystaniu IntelliSketch-a.
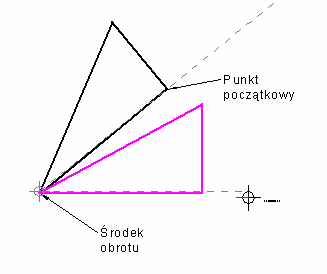
Przykład ten – jako dobra ilustracja możliwości polecenia Obróć – pokazany jest na rysunku.
Środek obrotu i punkt początkowy należy wskazać jak na rysunku, zaś aby zdefiniować kąt obrotu należy tak ustawić kursor, aby wyświetlony został obok niego znak relacji poziomości.


