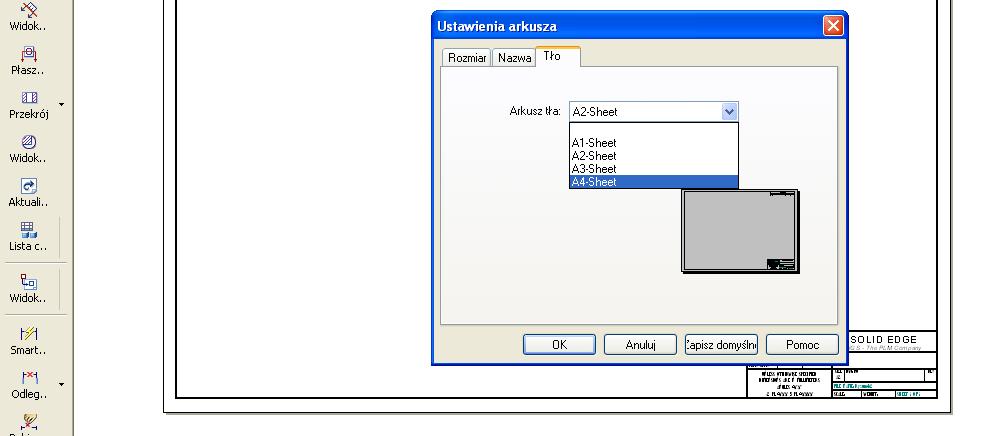Tworzenie dokumentów.
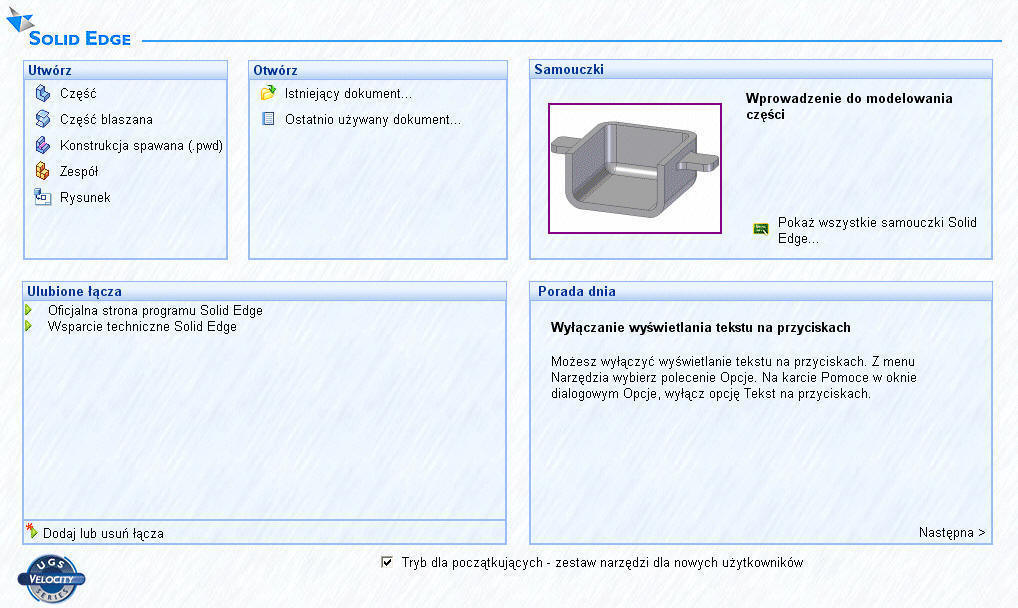
Ekran startowy
Istnieją cztery odrębne typy dokumentów Solid Edge: dokumenty części (.par), części blaszanych (.psm), zespołów (.asm), i rysunków (.dft). Solid Edge oferuje wiele samouczków ułatwiających naukę korzystania ztego produktu. Po przerobieniu tego podręcznika, możesz nauczyć się jeszcze więcej przerabiając samouczki.· Możesz dodać odnośniki do ulubionych stron internetowych, np. do swojej strony firmowej, stron śledzących status międzywydziałowy. Solid Edge oferuje wiele podpowiedzi, które pomagają odkrywać najlepsze sposoby korzystania z tego produktu. Za każdym razem, gdy uruchamia się Solid Edge, wyświetlana jest nowa podpowiedz.· Niezależnie od tego, czy jesteś doświadczonym u użytkownikiem innych systemów CAD, czy te początkującym, korzystanie przez pewien czas z Trybu dla początkujących może ułatwić zapoznawanie się z Solid Edge. Gdy Tryb dla początkujących jest włączony, Solid Edge wyświetla dodatkowe informacje tekstowe ułatwiające skoncentrowanie się na częściach interfejsu u użytkownika, które są najistotniejsze dla aktualnie wykonywanej czynności.
Tryb dla początkujących obejmuje:
o Ekran startowy, który jest widoczny powyżej.
o Podpowiedzi, które objaśniają polecenia i procedurę SmartStep.
o Wyszukiwarkę poleceń, która ułatwia przejście z innych systemów CAD poprzez podawanie nazw poleceń odpowiadających poleceniom Solid Edge w innych popularnych systemach.
o Rozszerzone porady, które ułatwiają rozpoznawanie obiektów i opcji.
o Otwieranie dokumentów zespołu z aktywacja wszystkich wystąpień. W przypadku małych zespołów, może to ułatwić przeglądanie oraz prace z całym zespołem. Zaawansowani użytkownicy, którzy pracują z dużymi zespołami, preferują, by zespoły były zawsze otwierane z uproszczeniami wszystkich wystąpień lub z nieaktywnymi wystąpieniami.
Ekran startowy jest zawsze dostępny. W każdej chwili można zminimalizować wszystkie otwarte dokumenty Solid Edge, aby uzyskać dostęp do ulubionych odnośników, poleceń, samouczków, podpowiedzi i opcji Tryb dla początkujących.
Tworzenie modelu części.
Solid Edge dostarczany jest z pustymi dokumentami, nazywanymi szablonami, które można dostosować do swoich wymogów. Wymiary modelowanej części, jak i całego zespołu, podawane są wjednostkach metrycznych. Jeżeli określiłeś jednostki angielskie podczas instalowania programu Solid Edge, nie stanowi to żadnego problemu. Szablony Solid Edge ułatwiają prace z dowolnymi jednostkami i normami - wdowolnej chwili.
Aby zapewnić, że pracujesz z dokumentem w systemie metrycznym, otwórz nowy dokument korzystając zszablonu metrycznego.
Na głównym pasku narzędzi kliknij przycisk Nowy. W oknie dialogowym Nowym, kliknij kartę Więcej, a następnie wybierz szablon Normmet.par. Kliknij OK, aby utworzyć nowy plik.
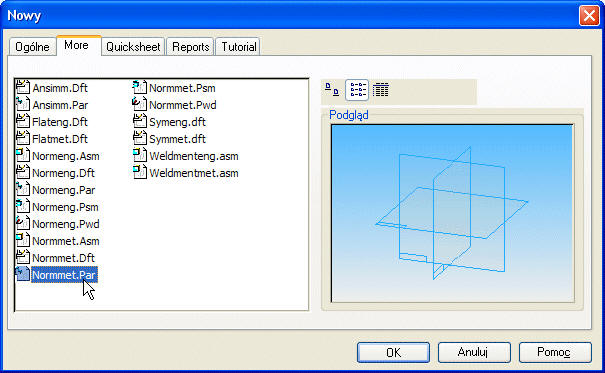
Interfejs programu.
Solid Edge jest łatwy w użytkowaniu, ponieważ został w ten sposób zaprojektowany. Opracowano go przy u użyciu zwiększającej efektywność oprogramowania technologii STREAM oraz wyposażono w nowoczesny interfejs, zapewniający maksymalna wydajność pracy. Technologia STREAM sprawia, że program Solid Edge jest bardzo łatwy do opanowania, prosty w obsłudze i bardziej efektywny. Innowacyjna technologia STREAM zastosowana w narzędziach, takich jak paski wstęgowe SmartStep, narzędzia IntelliSketch, SmartSketch, EdgeBar, i w wielu innych, sprawia, e Solid Edge jest najłatwiejszym w obsłudze mechanicznym systemem CAD.
W górnej części okna, poniżej paska tytułowego, znajduje się pasek menu zawierający standardowe menu Windows, takie jak Plik, Edycja, Widok, itd., a także menu specyficzne dla Solid Edge, na przykład Narzędzia, Operacje, Aplikacje, itp. Poniżej paska menu znajduje się główny pasek narzędzi zawierający typowe polecenia Windows służące do otwierania i zapisywania dokumentów, wycinania, kopiowania i wklejania elementów, a także często używane polecenia służące na przykład do cieniowania okien, powiększania i pomniejszania widoku, itp.

Poniżej głównego paska narzędzi dostępny jest pasek wstęgowy, który zmienia się podczas pracy wyświetlając opcje dla aktualnie uruchomionego polecenia. Paski wstęgowe prowadza użytkownika przez kroki poleceń, umożliwiają wybranie opcji, a także akceptacje danych wejściowych, takich jak nazwy i odległości.
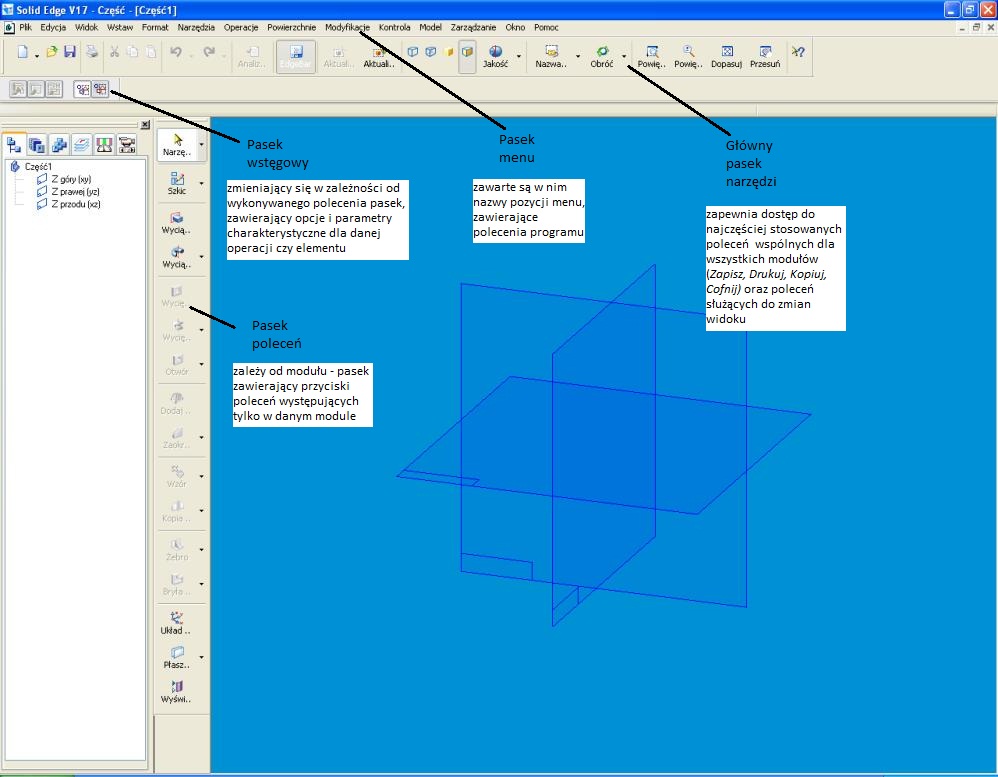
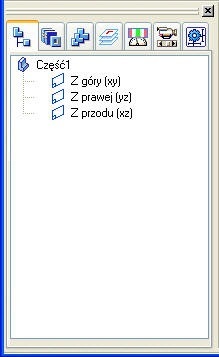
Narzędzie EdgeBar, znajdujące sie w lewej części ekranu, ułatwia zarządzanie zadaniami związanymi z projektem oraz ich wykonywanie. Karta PathFinder operacji w narzędziu EdgeBar ułatwia śledzenie utworzonych operacji podczas projektowania części. Każda utworzona operacja jest dodawana do karty PathFinder operacji. Gdy będziesz chciał później edytować operacje, wystarczy, e zaznaczysz ja na karcie PathFinder operacji, a zostanie ona automatycznie wyróżniona w głównym oknie programu. Następnie możesz w szybki sposób wprowadzić potrzebne zmiany.
Przyciski myszy
Lewy przycisk –służy do zaznaczania geometrii, wybierania przycisków poleceń i opcji oraz zaznaczania wpisów w narzędziu EdgeBar. Lewy przycisk myszy jest używany najczęściej. W rzeczywistości, można całkiem dobrze radzić sobie w Solid Edge korzystając tylko z tego przycisku. Prawy przycisk –służy do aktywowania kontekstowych menu podręcznych. Zawartość menu podręcznych zmienia się w zależnosci od rodzaju obiektu wskazywanego przez kursor. Menu podręczne umożliwia szybki dostęp od czesto używanych poleceń i opcji, przyśpieszając w ten sposób prace. Prawym przyciskiem myszy można równie zakończyć polecenie. Metoda ta jest często szybsza i łatwiejsza niż klikanie przycisków Podgląd i Zakończ lewym przyciskiem myszy.
Tworzenie rysunków
Przed przystąpieniem do nauki rysowania w module Draft Solid Edge omówimy pokrótce domyślne parametry, które warto ustawić przy pierwszym korzystaniu ze środowiska rysunków.
Parametry te można podzielić umownie na kilka grup:
1. Kolory poszczególnych elementów okna: tła, uchwytów, symboli relacji itp.
2. Formaty arkuszy i arkusze tła (ramki, tabliczki rysunkowe, tabliczki zmian).
3. Standardy tworzenia rzutów (metoda rzutowania, standardy gwintów, wyświetlanie
krawędzi, oznaczenia przekrojów, osie symetrii, linie ruchu itp.).
4. Style linii i kreskowania.
Formaty arkuszy i arkusze tła
Po stworzeniu nowego dokumentu w module Draft mamy do dyspozycji jeden arkusz. Kolejne można tworzyć za pomocą polecenia menu Wstaw/Nowy arkusz. Arkusze te przykrywają się wzajemnie; wywołanie arkusza (można tę czynność porównać z przełożeniem arkusza papierowego na wierzch stosu) następuje przez kliknięcie zakładki z jego nazwą w dolnej części ekranu — dokładnie tak samo, jak np. w arkuszu kalkulacyjnym MS Excel.
Właściwości każdego arkusza (nazwa, format) mogą być ustalane po wywołaniu polecenia Ustawienia arkusza z menu podręcznego (po kliknięciu prawym przyciskiem myszy zakładki z nazwą arkusza) lub z menu głównego Plik.
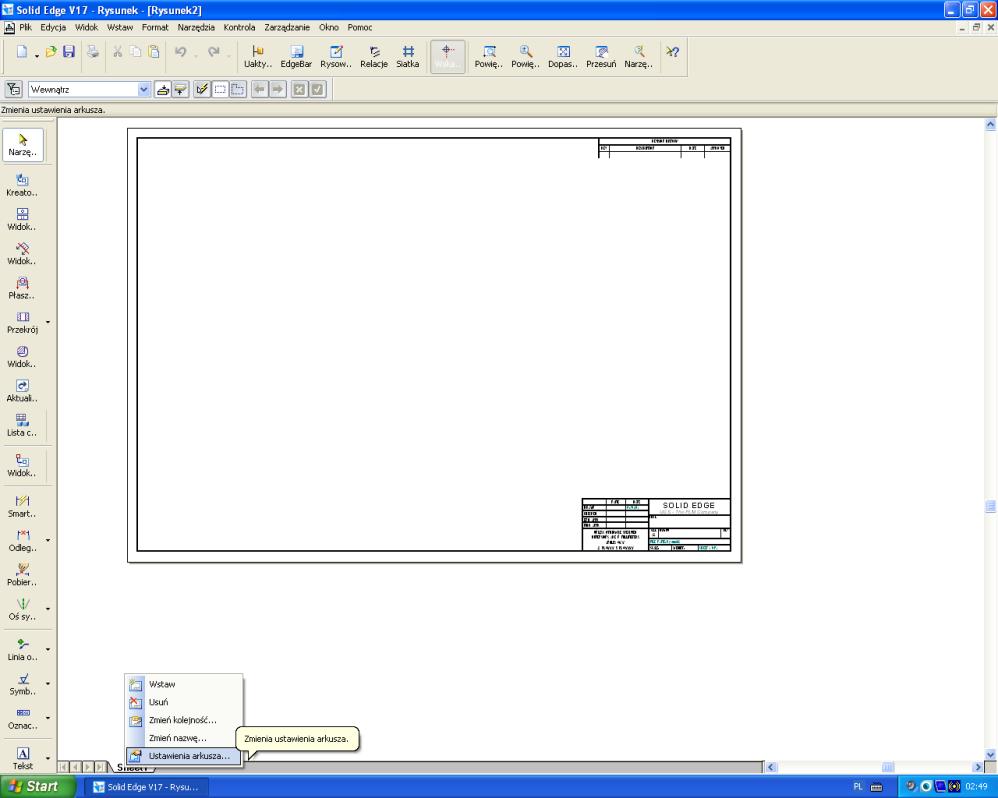
Ustalanie formatu
Po wywołaniu polecenia Ustawienia arkusza pojawia się okno, zawierające trzy karty: Rozmiar, Nazwa i Tło.
Pierwsza karta służy do ustalania formatu rysunku i jednostek papieru. W zależności od tego, który przycisk opcji w górnej części okna zostanie wciśnięty, można ustalić format standardowy (A2, A3 itd.) lub zdefiniowany przez użytkownika. Zaznaczenie opcji Taki sam jak ustawienie wydruku powoduje skopiowanie bieżących ustawień drukarki (np. jeżeli domyślnym formatem wydruku jest A4, format arkusza zostanie ustawiony również na A4).
Jednostki papieru określają, w jakich jednostkach są podawane takie wielkości, jak wielkość tekstu igrubość linii na rysunku. Najlepiej pozostawić ustawienie domyślne — milimetry.
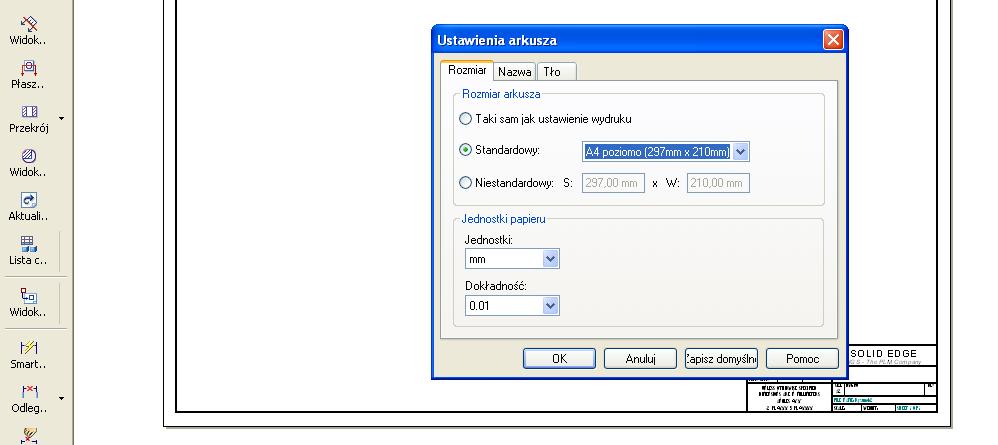
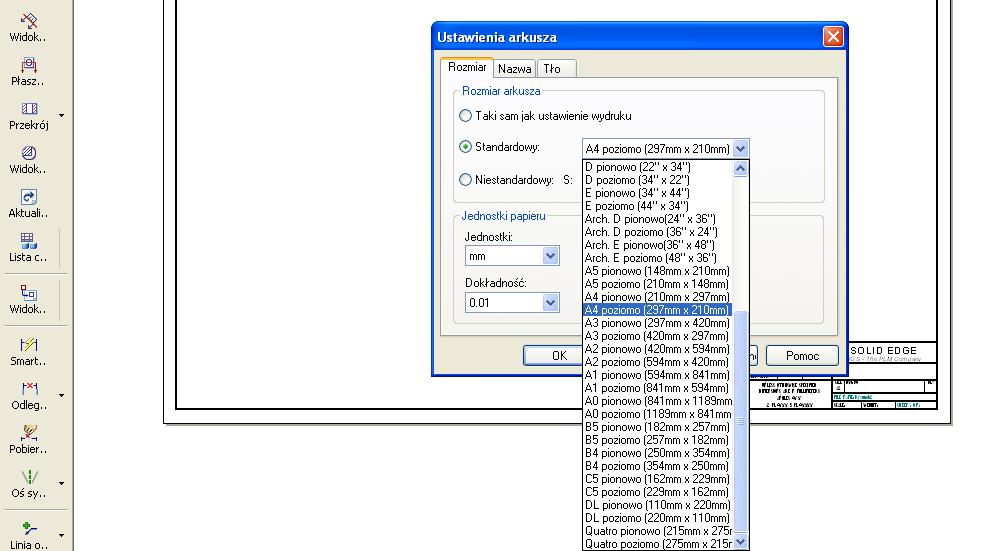
Arkusze tła
Trzecia karta okna ustawień arkusza służy do ustawiania tła arkusza. Każdy arkusz rysunkowy składa się wrzeczywistości z dwóch: arkusza tła oraz arkusza roboczego. Na arkuszu tła umieszcza się takie elementy, jak: obramowanie rysunku, tabliczka rysunkowa, tabliczka zmian itp. Widoki, rzuty, wymiary, opisy itp. umieszczane są na arkuszu roboczym. Przełączanie między arkuszami odbywa się za pomocą menu Widok. Domyślnie po instalacji dostępne są cztery tła: od A1 do A4. Można je modyfikować i tworzyć nowe.
Aby zmienić format rysunku, należy podać wymiary arkusza (karta Rozmiar) oraz wybrać tło (karta Tło). Jeżeli najpierw wybierzemy tło, wymiary arkusza zostaną do niego dopasowane automatycznie. Dzieje się tak dlatego, że podanie wymiarów nie określa jednoznacznie tła (do danego formatu możemy zastosować kilka rodzajów tła, np. dla rysunku detalu, zestawieniowego, schematu itp.), natomiast podanie tła określa jednoznacznie wymiary arkusza.